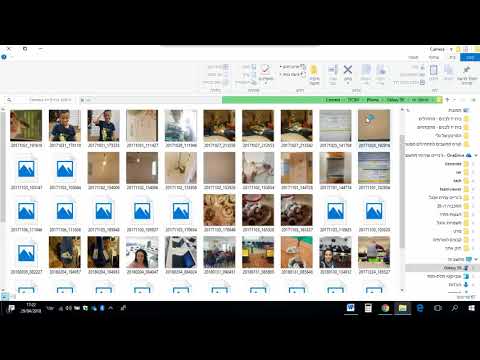קיצורי דרך מאפשרים לך לגשת לקבצים ולתיקיות שלך במהירות, גם אם הם שוכנים עמוק בתוך עץ ספריות. ישנן מספר דרכים בהן תוכל ליצור קיצורי דרך ב- Windows 8, בהתאם לצרכים הספציפיים שלך. ניתן לזהות קיצורי דרך על ידי סמל החץ הקטן בפינה השמאלית התחתונה של הסמל הרגיל.
צעדים
שיטה 1 מתוך 4: יצירת קיצור דרך חדש

שלב 1. פתח את המיקום שבו ברצונך להציב את קיצור הדרך
זה יכול להיות שולחן העבודה שלך, תיקיה במחשב שלך או אפילו כונן חיצוני. קובץ קיצור הדרך יצביע על המיקום שציינת.

שלב 2. צור את קיצור הדרך
לחץ באמצעות לחצן העכבר הימני (או לחץ לחיצה ארוכה אם אתה משתמש במסך מגע) ובחר חדש → קיצור דרך. הקפד לעשות זאת על שטח ריק, מכיוון שלחיצה ימנית על סמל תפתח את התפריט הלא נכון.

שלב 3. קישור לקובץ או לתיקייה היעד
הקלד את מיקום הקובץ או התיקיה שאליהם ברצונך לקשר, או לחץ על עיון … כדי לחפש את היעד במחשב שלך אם אינך יודע את המיקום או שם הקובץ המדויק. אם אתה מקליד את המיקום, עליך להזין את הנתיב המלא.

שלב 4. תן שם לקיצור הדרך
כברירת מחדל, הקיצור יכיל את שם הקובץ או התיקיה המקוריים. אתה יכול לשנות את זה כך שיהיה מה שאתה רוצה, ומאחר שזהו קיצור דרך, אינך צריך לכלול את התוסף (אם רלוונטי). הסמל יהיה זהה ליעד, עם חץ קטן המציין שהסמל הוא קיצור דרך.
שיטה 2 מתוך 4: יצירת קיצורי דרך מקבצים ותיקיות קיימים

שלב 1. מצא את הקובץ, התיקיה או התוכנית שאליהם ברצונך ליצור קיצור דרך
קיצורי דרך הם סמלים המאפשרים לך לגשת במהירות לקבצים, תיקיות ותוכניות שעשויות להיטמן עמוק בספרייה. יעד קיצור הדרך מכונה "היעד". קיצורי דרך בדרך כלל ממוקמים על שולחן העבודה, במסך ההתחלה או מוצמדים לשורת המשימות, אך ניתן למקם אותם בכל מקום שנוח לך.

שלב 2. גרור את המטרה למיקום אחר תוך החזקת מקשי הקיצור
תוכל להחזיק Ctrl+⇧ Shift תוך כדי העברת קובץ או תיקיה כדי ליצור קיצור דרך במקום להעביר או להעתיק את הקובץ. שחרור היעד ייצור קיצור דרך במיקום זה.

שלב 3. שלח את היעד לשולחן העבודה כקיצור דרך
אם אתה רוצה ליצור במהירות קיצור דרך לשולחן העבודה עבור היעד שלך, תוכל לעשות זאת מתפריט לחיצה ימנית. לחץ באמצעות לחצן העכבר הימני על היעד ובחר שלח אל → שולחן עבודה (צור קיצור דרך). קיצור הדרך יופיע בשולחן העבודה שלך.
קיצור הדרך יוסיף "- קיצור דרך" לסוף השם. אתה יכול להסיר את זה אם אתה רוצה

שלב 4. צור קיצור דרך באותו מיקום כמו היעד
לחץ לחיצה ימנית על היעד ובחר צור קיצור דרך. קיצור דרך ייווצר באותו מיקום, ולאחר מכן תוכל להעביר לאן שתרצה.
קיצור הדרך יוסיף "- קיצור דרך" לסוף השם. אתה יכול להסיר את זה אם אתה רוצה
שיטה 3 מתוך 4: יצירת קיצורי דרך מאפליקציות מסך התחלה

שלב 1. פתח את מסך התחל ואתר את האפליקציה
אם תלחץ באמצעות לחצן העכבר הימני על אפליקציית מסך התחל, תגלה שאינך יכול ליצור קיצור דרך אליה כדי לעבור לשום מקום, תוכל להצמיד אותו רק לשורת המשימות. הסיבה לכך היא שהאפליקציה במסך ההתחלה שלך היא כבר קיצור דרך. אתה יכול לפתוח את תיקיית הקיצור כדי ליצור עותק של קיצור הדרך בעצמך.
לא ניתן ליצור קיצורי דרך לאפליקציות הפועלות בממשק המשתמש המודרני של Windows 8. המשמעות היא שרוב האפליקציות מחנות Windows

שלב 2. לחץ באמצעות לחצן העכבר הימני על הסמל
בחר פתח את מיקום הקובץ. אם אתה משתמש במסך מגע, גע בסמל והחלק כלפי מטה עם האצבע כדי לפתוח את תפריט הלחיצה הימנית.

שלב 3. מצא והזיז את קיצור הדרך שאתה רוצה
Windows יפתח את התיקיה עם קיצור הדרך שבחרת. כעת תוכל להעתיק אותו או לשלוח אותו לשולחן העבודה כקיצור דרך חדש.
שיטה 4 מתוך 4: הצמדת אפליקציות לשורת המשימות

שלב 1. פתח את מסך התחל
תוכל להצמיד כל פריט ממסך ההתחלה לשורת המשימות במצב שולחן העבודה. זהו הסרגל שעובר בתחתית המסך במצב שולחן עבודה, ומאפשר לך לגשת בקלות לאפליקציות החשובות ביותר שלך בלחיצה אחת.

שלב 2. לחץ לחיצה ימנית (או לחץ לחיצה ארוכה אם אתה משתמש במסך מגע) על האפליקציה שברצונך להצמיד
אתה יכול לבחור באחד האריחים במסך ההתחלה הראשי, או לעבור לרשימת האפליקציות המלאה שלך. אתה יכול למשוך את זה למעלה על ידי החלקה כלפי מעלה מתחתית המסך, או על ידי לחיצה על לחצן החץ למטה בתחתית מסך ההתחלה.

שלב 3. בחר "הצמד לשורת המשימות"
התוכנית תתווסף לסוף סמלי שורת המשימות. לא ניתן להצמיד אריחי חיים.

שלב 4. העבר את סמלי שורת המשימות שלך
לחץ וגרור סמל לאורך שורת המשימות כדי לסדר אותו מחדש.