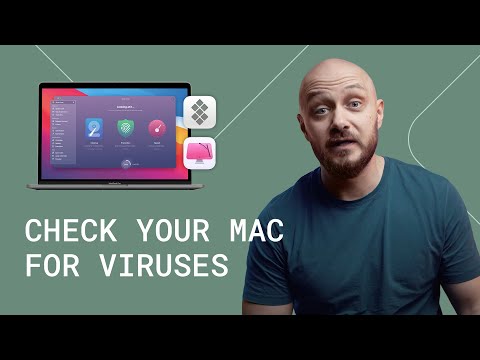אינדקס החיפוש של Windows הוא רשימה של קבצים ותיקיות שאנו מחפשים בדרך כלל. אלה כוללים את התיקיות בספריית המשתמש שלך וכל מה שבספריות שלך. הוספת תיקיות לאינדקס תאפשר חיפוש מהיר שלהן, וזה שימושי אם אתה מוצא את עצמך מחפש בתיקייה הרבה. ישנן שתי דרכים עיקריות להוספת קבצים לאינדקס החיפוש של Windows: הוספת תיקיות לספריות והוספת מיקומים ישירות לאינדקס.
צעדים
שיטה 1 מתוך 3: שימוש בספריות

שלב 1. להבין כיצד פועלות ספריות Windows
ספריות הן אוספים של קבצים ותיקיות דומים. חיפוש Windows מאנדקס אוטומטית את כל התיקיות שהצבת בספרייה. כברירת מחדל, זה כולל את תיקיות המסמכים, התמונות, המוסיקה והסרטונים שלך. אתה יכול להוסיף תיקיות נוספות לספריות שנקבעו מראש, או שאתה יכול ליצור ספריות מותאמות אישית חדשות שיוצאו לאינדקס גם כן.

שלב 2. מצא את התיקיה שברצונך להוסיף לספרייה
אתה יכול להוסיף כל תיקייה מקומית או רשת לספרייה. השתמש באקספלורר כדי לנווט בכוננים שלך עד שתמצא את התיקיה שברצונך להוסיף לאינדקס.

שלב 3. לחץ באמצעות לחצן העכבר הימני על התיקייה
אתה יכול לבחור מספר תיקיות במיקום אחד ולאחר מכן לחץ באמצעות לחצן העכבר הימני על הבחירה כדי להוסיף את כולן בבת אחת.

שלב 4. בחר "כלול בספרייה"
יופיע תפריט אחר המפרט את הספריות שלך.

שלב 5. בחר את הספרייה שאליה ברצונך להוסיף את התיקיה
תוכל לבחור מבין כל הספריות הקיימות שלך, או ליצור ספרייה חדשה.
- הוספת תיקיה לספרייה אינה מעבירה את מיקומה. ערך הספרייה הוא פשוט "מצביע" למיקום האמיתי של התיקיה בכונן.
- זה עלול לקחת זמן עד לאינדקס של תיקיה גדולה בפעם הראשונה.

שלב 6. הימנע מהוספת יותר מדי תיקיות
הנקודה של אינדקס החיפוש היא גישה מהירה לקבצים החשובים ביותר שלך. אם תוסיף את כל התיקיות שלך לאינדקס, אתה רק יאט את תהליך החיפוש. נסה לשמור על האינדקס שלך מוגבל לקבצים ולתיקיות החיוניים שלך.
שיטה 2 מתוך 3: שימוש באפשרויות האינדקס

שלב 1. פתח את תפריט התחל
תוכל ללחוץ על ⊞ Win או ללחוץ על תפריט התחל.

שלב 2. הקלד "אפשרויות אינדקס" ובחר "אפשרויות אינדקס" מרשימת התוצאות
פעולה זו מפעילה את חלון אפשרויות האינדקס. התיקיות שיש לך באינדקס כרגע מופיעות במסגרת הימנית.
אפשרויות אינדקס לא יופיעו אם חיפוש Windows הושבת. פתח את תפריט התחל והקלד "תכונות Windows". בחר "הפעל או כבה את תכונות Windows" והמתן עד שהרשימה תיטען. ודא ש- "חיפוש Windows" מסומן

שלב 3. לחץ על הלחצן "שנה"
זה מאפשר לך להוסיף או להסיר תיקיות מהאינדקס.

שלב 4. הרחב את הכוננים עד שתמצא את התיקייה שברצונך להוסיף
המסגרת העליונה מכילה עץ הניתן להרחבה לכל המיקומים המחוברים והרשת שלך. השתמש בזה כדי למצוא את התיקיה שברצונך להוסיף לאינדקס.

שלב 5. סמן את התיבה של כל תיקיה שאתה מוסיף
סימון תיבה לתיקייה יכלול באופן אוטומטי גם תיקיות משנה. תוכל לבטל את הסימון באופן ידני של תיקיות משנה שאינך רוצה לכלול.
- תוכל להמשיך לסמן תיבות כדי להוסיף עוד תיקיות לאינדקס.
- הימנע מהוספת יותר מדי תיקיות לאינדקס. מטרת האינדקס היא להאיץ את החיפוש על ידי בדיקת הקבצים והתיקיות הנפוצים ביותר שלך תחילה. אם תוסיף יותר מדי, האינדקס יואט ויביס את מטרתו.

שלב 6. לחץ על "אישור" כדי לשמור את השינויים שלך
התיקיות החדשות שבחרת יתווספו לאינדקס. זה יכול לקחת זמן עד שתיקיות המכילות מספר רב של קבצים.
חלון אפשרויות האינדקס יציג את ההתקדמות לאינדקס התיקיות החדשות
שיטה 3 מתוך 3: פתרון בעיות

שלב 1. דע מתי עליך לבנות מחדש את האינדקס
אם חיפוש Windows קורס את המחשב שלך או שהתיקיות לא נטענות כראוי, ייתכן שמאגר האינדקס שלך פגום. בנייתו מחדש תמחק את האינדקס הנוכחי ותבנה אותו מחדש מאפס.

שלב 2. פתח את חלון אפשרויות האינדקס
לחץ על כפתור התחל והקלד "אפשרויות אינדקס". בחר "אפשרויות אינדקס" מרשימת התוצאות.

שלב 3. לחץ על הלחצן "מתקדם"
פעולה זו תפתח את האפשרויות המתקדמות עבור אינדקס חיפוש Windows שלך.
תצטרך גישת מנהל כדי לפתוח תפריט זה

שלב 4. לחץ על "בנה מחדש"
פעולה זו תמחק את האינדקס הנוכחי ותבנה אותו מחדש באמצעות התיקיות שציינת. זה עלול לקחת זמן אם אתה מאנדקס הרבה קבצים.