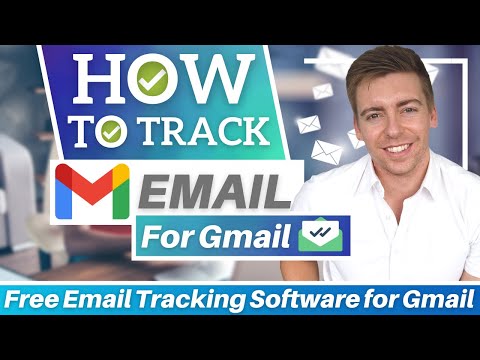Microsoft Defender Offline (לשעבר Windows Defender Offline) הוא כלי מיוחד המזהה ומסיר תוכנות זדוניות מתמשכות כגון rootkits. Microsoft Defender לא מקוון משמש במקרה ש- Microsoft Defender או Microsoft Security Essentials מזהים חריגה המפריעה לסריקה הרגילה של מחשבים אישיים. זה נדיר ביותר שצריך להריץ את התוכנית הזו, אבל הנה איך להתחיל אותה אם צריך.
צעדים
שיטה 1 מתוך 4: עדכון יוצרי Windows 10 ומאוחר יותר

שלב 1. עבור אל אבטחת Windows או מרכז האבטחה של Windows Defender
לאפליקציה הזו יש מגן על רקע מוצק.

שלב 2. לחץ על הגנה מפני וירוסים ואיומים

שלב 3. לחץ על "סריקה מתקדמת"

שלב 4. לחץ על לחצן הבחירה עבור Microsoft Defender לא מקוון ולאחר מכן לחץ על סרוק כעת
המחשב שלך יאתחל מהמדיה הלא מקוונת של Microsoft Defender בכלים של Windows RE.

שלב 5. בדוק את תוצאות הסריקה בחלון שיופיע בעת הכניסה
שיטה 2 מתוך 4: עדכון יום השנה של Windows 8 ל- Windows 10

שלב 1. עבור אל הגדרות> עדכון ואבטחה> Windows Defender

שלב 2. לחץ על הלחצן "סרוק לא מקוון"
המחשב שלך יופעל מחדש ויאתחל את המדיה הלא מקוונת של Windows Defender בכלי Windows RE.

שלב 3. בדוק את תוצאות הסריקה בחלון שיופיע בעת הכניסה
שיטה 3 מתוך 4: עדכון יום השנה של Windows 8 ל- Windows 10 (שיטה חלופית)

שלב 1. הפעל את Windows Defender

שלב 2. לחץ על כתום "הורד והפעל" במסך שאומר שהמחשב האישי שלך זקוק לניקוי נוסף
המחשב שלך יופעל מחדש ויאתחל את המדיה הלא מקוונת של Windows Defender בכלי Windows RE.

שלב 3. בדוק את תוצאות הסריקה בחלון שיופיע בעת הכניסה
שיטה 4 מתוך 4: Windows 7 ומוקדם יותר

שלב 1. הורד את הכלי ליצירת מדיה של Windows Defender במחשב PC שאינו מכיל תוכנה זדונית (קישור ישיר של 32 סיביות ישירות של 64 סיביות ישירות)

שלב 2. הכנס כונן הבזק ריק המעוצב ל- FAT, לא exFAT או NTFS
לאחר מכן בצע את ההנחיות המופיעות במסך ליצירת מדיה של Windows Defender.

שלב 3. כבה את המחשב הנגוע והכנס את מדיה Windows Defender למחשב

שלב 4. אתחול ל- BIOS, שם יהיה עליך לשנות את סדר האתחול

שלב 5. צא מה- BIOS והפעל מחדש את המחשב
המדיה של Windows Defender אמורה להיגמר מכונן ה- USB וצריכה לסרוק את המחשב במלואו.

שלב 6. עם השלמת הסריקה, אתחל חזרה לתוך ה- BIOS ושנה את סדר האתחול בחזרה לקדמותו
אחרת, תקוע אתחול לכונן ה- USB.

שלב 7. הסר את כונן ה- USB
בדוק את תוצאות הסריקה בחלון שמופיע בעת הכניסה.