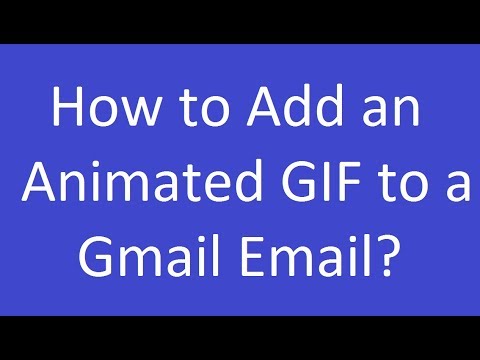Blender 3D היא תוכנת גרפיקה ממוחשבת בחינם עם קוד פתוח המשמשת ליצירת דגמים ואפקטים תלת-ממדיים לסרטוני אנימציה, אמנות מחשב, משחקי וידאו ויישומים. הממשק של בלנדר תלת מימד אולי נראה מסובך בהתחלה, אך תתרגל אליו די מהר. בקרוב תמצא את עצמך יוצר בקלות כל חפץ שאתה רוצה. WikiHow זה מלמד אותך את היסודות של השימוש בכלי הדוגמנות ב- Blender 3D.
צעדים
חלק 1 מתוך 3: ניווט בבלנדר

שלב 1. פתח את הבלנדר
לבלנדר יש אייקון הדומה למעגל יעד כתום, לבן וכחול עם שלושה קווים כתומים בצד שמאל למעלה. לחץ על סמל ה- Blender 3D בשולחן העבודה שלך, בתפריט התחל של Windows, Dock או בתיקיית Applications כדי לפתוח את Blender. כשאתה פותח את Blender 3D, תראה מסך כותרת עם כמה הגדרות. פשוט לחץ על מסך הכותרת כדי לסגור אותו.
- אם אין לך Blender 3D, תוכל להוריד ולהתקין אותו מ https://www.blender.org/download/. ניתן להוריד בחינם וזמין עבור Windows, Mac ו- Linux.
- מומלץ להשתמש במקלדת מלאה עם לוח מקשים ועכבר עם גלגל עכברים בעת שימוש ב- Blender 3D. לוח המספרים מקל מאוד על הניווט בסביבת התלת -ממד בבלנדר.

שלב 2. גלגל את גלגל העכבר כדי להתקרב ולהתרחק
בלנדר נפתח עם סצנה בסיסית הכוללת קוביית רשת, אור ומצלמה. כדי להתקרב ולהתרחק מהמקום, פשוט גלגל את גלגל העכבר.
לחלופין, באפשרותך ללחוץ על זום פנימה והחוצה על ידי לחיצה על Ctrl ו - אוֹ = ב- Windows או שליטה ו - אוֹ = o מק.

שלב 3. לחץ והחזק את גלגל העכבר וגרור אותו לסיבוב
כדי לסובב סביב אובייקט בסצנה שלך, לחץ והחזק את גלגל העכבר (M3) וגרור את העכבר כדי לסובב את הסצנה שלך.
- לחלופין, תוכלו לסובב סביב אובייקט על ידי לחיצה על מקשי החצים בלוח המספרים (2, 4, 6 ו -8).
- אם אין לך גלגל עכברים, לחץ על לַעֲרוֹך בשורת התפריטים למעלה. לאחר מכן לחץ העדפות. נְקִישָׁה קֶלֶט בלוח משמאל. לאחר מכן לחץ על תיבת הסימון שלצד "לחקות עכבר 3 לחצנים". זה מאפשר לך ללחוץ על לחצן העכבר השלישי (M3) על ידי לחיצה על Alt (Windows) או אוֹפְּצִיָה (Mac) ולחיצה שמאלית.

שלב 4. לחץ על "5" בלוח המספרים כדי לעבור בין נקודת מבט לתצוגה אורטוסקופית
ישנם שני סוגי תצוגות בהם תוכל להשתמש ב- Blender 3D, פרספקטיבה ואורתוסקופית.
-
נקודת מבט:
ראיית נקודת מבט היא איך אובייקטים מופיעים בחיים האמיתיים. נראה שהם הולכים וקטנים למרחקים.
-
אורתוסקופית:
בראייה אורתוסקופית אין פרספקטיבה. אובייקטים נראים באותו גודל לא משנה כמה רחוקים הם. זה שימושי בעת דוגמנות מכיוון שהוא מאפשר לך לצפות במידות המדויקות של אובייקט.

שלב 5. לחץ על "1" בלוח המספרים כדי לצפות בסצנה מהחזית
לחיצה
שלב 1. בלוח המספרים גורם לדלת התצוגה לקפוץ לתצוגה קדמית של הסצנה בתצוגה אורתוסקופית.
-
לְהַחזִיק Ctrl אוֹ פקודה ולחץ
שלב 1. בלוח המספרים כדי לצפות בסצנה מאחור.
- לחלופין, תוכל לגשת לאפשרויות נקודת המבט השונות על ידי לחיצה נוף בפינה השמאלית העליונה ולאחר מכן לחיצה על "נקודת מבט". לחץ על נקודת המבט שאליה ברצונך לקפוץ.

שלב 6. לחץ על "3" בלוח המספרים כדי לצפות בסצנה מצד ימין
לחיצה
שלב 3. בלוח המספרים גורם לדלת התצוגה לקפוץ לתצוגה של הסצנה מצד ימין בתצוגה אורטוסקופית.
-
לְהַחזִיק Ctrl אוֹ פקודה ולחץ
שלב 3. בלוח המספרים כדי לצפות בסצנה משמאל.

שלב 7. לחץ על "7" בלוח המספרים כדי לצפות בסצנה מלמעלה
לחיצה
שלב 7. בלוח המספרים גורם לדלת התצוגה לקפוץ לתצוגה העליונה של הסצנה בתצוגה אורתוסקופית.
-
לְהַחזִיק Ctrl אוֹ פקודה ולחץ
שלב 7. בלוח המספרים כדי לצפות בסצנה מלמטה.

שלב 8. לחץ על "0" בלוח המספרים כדי לצפות בסצנה מהמצלמה
כאשר אתה מעבד סצנה בבלנדר תלת מימד, הנוף מהמצלמה יהיה הפלט הסופי. כדי לצפות בסצנה מנקודת המבט של המצלמה, לחץ על 0 בלוח המספרים. אזור האור במרכז המסך הוא מה שיוצג בעת עיבוד הסצנה.
חלק 2 מתוך 3: מניפולציה והוספת אובייקטים
שלב 1. לחץ על אובייקט כדי לבחור אותו
האובייקט שנבחר יסומן בכתום. כאשר אתה מתחיל פרויקט חדש של בלנדר, קיימת דוגמה של קובייה בסצנה. נסה ללחוץ על הקוביה כדי לבחור אותה. [תמונה: דגם על בלנדר שלב 9-j.webp

שלב 2. השתמש בכלי העברה כדי להזיז אובייקט
כדי להזיז אובייקט, לחץ על הסמל הדומה לחצים חוצים בסרגל הכלים משמאל. לאחר מכן לחץ על אחד החצים הצבעוניים מעל האובייקט וגרור אותו כדי להזיז אותו לאורך ציר מסוים.
לחלופין, באפשרותך לבחור אובייקט ולחץ על ז במקלדת כדי "לתפוס" את האובייקט. לאחר מכן גרור את העכבר כדי להזיז אותו. לחץ שוב כדי למקם את האובייקט.

שלב 3. השתמש בכלי הסיבוב כדי לסובב אובייקט
כדי לסובב אובייקט, לחץ על אובייקט כדי לבחור אותו. לאחר מכן לחץ על הכלי סיבוב בסרגל הכלים משמאל. יש לו אייקון שמזכיר שני חצים מקושתים סביב יהלום. לחץ וגרור אחת מהלהקות הצבעוניות סביב האובייקט כדי לסובב אותו.
לחלופין, תוכל ללחוץ על אובייקט וללחוץ עליו ר על המקלדת. לאחר מכן גרור את העכבר כדי לסובב את האובייקט. לחץ שוב כדי למקם את האובייקט.

שלב 4. השתמש בכלי Scale כדי לשנות את גודל האובייקט
כדי לשנות את גודל האובייקט, לחץ על אובייקט כדי לבחור אותו. לאחר מכן לחץ על הכלי Scale בסרגל הכלים מימין. יש לו אייקון הדומה לריבוע קטן בתוך ריבוע גדול. לחץ על אובייקט כדי לבחור אותו ולאחר מכן לחץ וגרור את אחד החצים הצבעוניים מעל האובייקט כדי למתוח את האובייקט לאורך ציר מסוים. לחץ וגרור את העיגול סביב האובייקט כדי לשנות את האובייקט באופן אחיד.
לחלופין, תוכל ללחוץ על אובייקט וללחוץ עליו ס ולאחר מכן גרור את העכבר כדי לשנות את האובייקט באופן אחיד.

שלב 5. לחץ על אובייקט ולחץ על מחק כדי להסיר אותו
אם ברצונך למחוק אובייקט, לחץ על האובייקט כדי לבחור אותו ולחץ על לִמְחוֹק מַפְתֵחַ. אם הקוביה לדוגמה מסצנת ההפעלה עדיין קיימת, נסה למחוק את הקובייה בסצנה.

שלב 6. הוסף אובייקט
אתה יכול להוסיף צורת רשת חדשה, אור, מצלמה ועוד לסצנה. השתמש בשלבים הבאים כדי להוסיף צורת רשת חדשה לסצנה.
- נְקִישָׁה לְהוֹסִיף בפינה השמאלית העליונה של תצוגת התצוגה.
- לחץ על רֶשֶׁת תַפרִיט.
- לחץ על צורה שברצונך להוסיף.
חלק 3 מתוך 3: עריכת אובייקט

שלב 1. לחץ על אובייקט רשת כדי לבחור אותו
זו יכולה להיות הקוביה שאתה מתחיל איתה ב- Blender 3D או שאתה יכול ללחוץ על אובייקט שהוספת בתפריט Mesh.

שלב 2. עבור ל"מצב עריכה"
כדי לעבור למצב עריכה, לחץ על התפריט הנפתח שבו כתוב "מצב אובייקט" בפינה השמאלית העליונה של נמל התצוגה. לאחר מכן לחץ מצב עריכה. מצב עריכה נותן לך כלים חדשים שבהם תוכל לערוך את הצורה והפרטים של אובייקט.
כשאתה במצב עריכה, לא תוכל לבחור אובייקטים אחרים

שלב 3. החלף מצבי בחירה לבחירת חלקים מרשת
ב- Blender 3D ותוכניות דוגמנות תלת מימד אחרות, צורות רשת מורכבות מ -3 אלמנטים; קודקודים, קצוות ופנים. פנים הן צורות קטנות (בדרך כלל משולשים או מלבנים) המרכיבות את פני השטח של אובייקט. הקצוות הם הקווים בין הפנים, והקודקודים הם הפינות שבהן הקצוות נפגשים. אתה יכול להשתמש באחד משלושת מצבי הבחירה וללחוץ כדי לבחור פנים, קצוות או קודקודים בודדים. לחץ על אחד משלושת סמלי מצב הבחירה בפינה השמאלית העליונה של נמל התצוגה כדי לשנות מצבי בחירה:
-
בחירת קודקוד:
ל- Vertice Select יש אייקון הדומה לקובייה כשהפינה מודגשת.
-
קצה בחר:
Edge Select מכיל אייקון הדומה לקובייה כשקצה הפינה הימנית מודגש.
-
בחירת פנים:
ל- Face Select יש אייקון הדומה לקובייה כאשר כל הצד הקדמי מודגש.

שלב 4. מניפולציה של קודקודים, קצוות ופנים
השתמש באחד ממצבי הבחירה ובחר כמה קודקודים, קצוות או פנים. לאחר מכן השתמש בכלי העברה, סיבוב או קנה מידה כדי לתפעל אותם. לְהַחזִיק מִשׁמֶרֶת לבחירת קודקודים מרובים, קצוות או פנים. הזז את הקודקודים, הפנים והקצוות של רשת כדי ליצור את הצורה שאתה רוצה.
- ללחוץ א במקלדת כדי לבחור את כל הפנים, הקודקודים והקצוות באובייקט.
- ללחוץ ב במקלדת להפעלת מצב בחירת תיבה. זה מאפשר לך לבחור מספר קודקודים, קצוות או פנים על ידי לחיצה וגרירה של תיבה מעליהם.
- ללחוץ ג במקלדת להפעלת מצב בחירת מעגלים. פעולה זו הופכת את סמן העכבר לעיגול שניתן ללחוץ עליו ולגרור אותו כדי לבחור מספר קודקודים, קצוות או פנים.
-
מצב צילום רנטגן:
לחץ על הסמל הדומה לריבוע מול ריבוע אחר בפינה השמאלית העליונה כדי להפעיל ולכבות את מצב הרנטגן. כאשר מצב צילום רנטגן פועל, תוכל לראות דרך האובייקטים ולבחור קודקודים, קצוות או פנים מכל צד. כאשר מצב צילום רנטגן כבוי, תוכל לראות רק את הצד של האובייקט הפונה אל נמל התצוגה ותוכל לבחור רק את הקודקודים, הקצוות והפנים הנראים בנמל התצוגה.

שלב 5. השתמש בכלי הסכין לחיתוך קצוות נוספים
כדי להוסיף פרטים נוספים לאובייקט, עליך לחתוך יותר קצוות ופנים לאובייקט. אחת הדרכים לעשות זאת היא באמצעות הכלי סכין. לחץ על סמל כלי הסכין בסרגל הכלים מימין. יש לו אייקון הדומה לקובייה עם קו ירוק החוצה אותה בזווית. לאחר מכן לחץ על קצה או קודקוד ברשת וגרור קו לקצה או קודקוד אחר. ללחוץ להיכנס לעשות חתך.
אם אתה לא אוהב את מראה החיתוך, לחץ לחיצה ימנית כדי לבטל את החיתוך ולנסות שוב

שלב 6. מחלקים פנים
דרך מהירה להוסיף יותר פרטים לרשת היא להשתמש בחלוקה שלה. ניתן לחלק אובייקטים בודדים או אובייקטים שלמים. השתמש בשלבים הבאים כדי לחלק את חלוקת המשנה ולהוסיף פרטים נוספים:
- בחר את הפנים שברצונך לחלק או הקש על א כדי לבחור את האובייקט כולו.
- נְקִישָׁה קָצֶה בפינה השמאלית העליונה של תצוגת התצוגה.
- נְקִישָׁה לְסַעֵף.

שלב 7. להוציא פנים
הוצאת פנים מאריכה את הפנים כלפי חוץ (או פנימה אם תרצה). זה מוסיף יותר קצוות, פרצופים וקודקודים והופך את הצורה למורכבת יותר. אתה יכול להשתמש בכלי Extrude בסרגל הכלים מימין כדי להוציא פנים. יש לו אייקון הדומה לקובייה כשחלקה העליון ירוק מבצבץ ממנה. בצע את השלבים הבאים כדי להוציא פנים:
- בחר פנים שברצונך להוציא.
- לחץ על הכלי Extrude.
- לחץ וגרור את החץ הצהוב מעל הפנים כדי להעלות או להוריד אותו.
- לחץ על סימן הפלוס (+) מעל החץ או הקש להיכנס כדי לסיים את ההכנה.

שלב 8. החלק את פניו של אובייקט
כשאת מדגמנת בבלנדר, בתחילה הדגמים שלך יהיו שטוחים ומשוננים מאוד. זה בסדר אם אתה יוצר חפצים כמו בניינים או רהיטים. עם זאת, לפעמים אתה רוצה שאובייקטים ייראו קצת יותר חלקים ואורגניים יותר. השתמש בשלבים הבאים להחלקת אובייקט או פרצופים בודדים:
- בחר את הפנים שברצונך להחליק או לחץ א כדי לבחור אובייקט שלם.
- נְקִישָׁה רֶשֶׁת בפינה השמאלית העליונה של תצוגת התצוגה.
- לחץ על הצללה תפריט משנה
- נְקִישָׁה פנים חלקות.
וידאו - על ידי שימוש בשירות זה, מידע מסוים עשוי להיות משותף עם YouTube

טיפים
- לפני שמדגמים אובייקט מורכב, צייר ראשית את הצד הקדמי והצדי של האובייקט על נייר גרף.
- הוסף רק כמה פרטים שאתה צריך. הוספת יותר מדי פנים, קצוות וקודקודים לאובייקט עלולה להאט את המחשב ולגרום לו לעיבוד זמן רב.
- לאחר שתסיים לדגמן אובייקט, נסה להוסיף חומרים וטקסטורות לאובייקט.