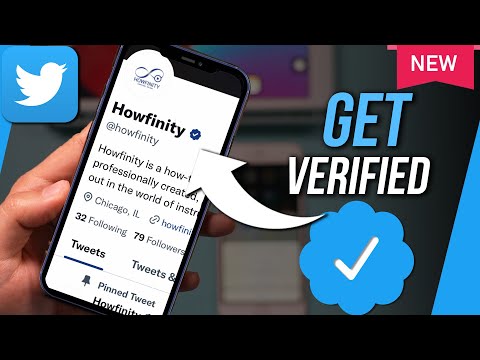דרופל היא אחת משלוש מערכות ניהול התוכן (CMS) המובילות בעולם, יחד עם וורדפרס וג'ומלה. דרופל 8 היא כרגע הגרסה העדכנית ביותר של דרופל.
צפיות היא ללא ספק המודול החזק ביותר של דרופל, מכיוון שהוא מאפשר לנו להציג כל פיסת 'תוכן' של האתר בכל פורמט שהוא. התוכן ש- Views מאפשר לנו להציג הם ישויות, כגון:
- צמתים (תוכן כגון דפים בסיסיים, מאמרים או פוסטים בבלוג)
- הערות
- מונחי טקסונומיה (כגון 'תוויות' או 'תגים' שניתן לתת לתוכן)
- פרופילי משתמשים (אנשים שיכולים להיכנס לאתר)
לכן, כדי להבין מאמר זה, עליך להבין מה הן ישויות בדרופל, וכיצד ישויות מורכבות מתחומים.
שימו לב:
אין לראות במאמר זה מדויק או שלם עד שיצא Drupal 8, ומאמר זה עודכן בהתאם.
צעדים

שלב 1. זיהוי תצוגות בדפי אינטרנט
כדי להבין כיצד והיכן ניתן להשתמש בצורה הטובה ביותר בתצוגות, יש ערך לזהות אותן באתרים נהדרים אחרים. בצילום המסך למעלה של דף הבית של הבית הלבן ניתן לראות מספר תצוגות, גבול במלבנים אדומים. צפיות מגיעות בצורות רבות, כגון רשימות של כותרות או קטעים, גלריות בסגנון רשת ומצגות תמונות או קרוסלות.
- כדי למצוא אותם באמצעות קוד (למשל על ידי בחירת 'הצג מקור' של דף אינטרנט), תוכל לחפש '
- 'תגים המכילים את הכיתה' תצוגות בלוק '.
חלק 1 מתוך 3: יצירת תצוגה

שלב 1. עבור לדף תצוגות
היכנס לאתר Drupal שלך ובחר 'נהל'> 'מבנה'> 'תצוגות'.

שלב 2. הוסף תצוגה חדשה ובחר את ההתקנה הראשונית שלה
- לחץ על הלחצן 'הוסף תצוגה חדשה'.
- מלא את שם התצוגה; השימוש בו נעשה רק מבחינה ניהולית (תראה זאת בדפי הניהול, אך לא באתר האינטרנט בפועל).
- הוסף תיאור אם שם התצוגה אינו מרמז בבירור למה הוא נועד או כיצד הוא בנוי.
-
תחת 'הגדרות תצוגה', תוכל לבחור איזה סוג ישויות (ואיזה סוג תוכן אם תבחר ישות תוכן) תרצה להציג את התצוגה. לא ניתן לשנות זאת לאחר שמירת התצוגה. הישויות המוצגות נקראות תוצאות, בדיוק כמו תוצאות חיפוש.
שים לב שכל דבר שאתה בוחר או כותב בדף 'הוסף תצוגה חדשה' (למעט סוג הישות) ניתן לשנות בכל עת לאחר שמירת תצוגה זו.

שלב 3. בחר מצב תצוגה:
אם תצוגה זו צריכה להציג דף, בלוק או שניהם. אם התצוגה תציג הרבה מידע או תוכן, זה צריך להיות בעל דף. אם הוא לא יציג הרבה תוכן, ותרצה למקם אותו באזור (ראה ניהול בלוקים של Drupal או בניית נושאים של Drupal כדי ללמוד על אזורים) על דפי אינטרנט מסוימים, ולאחר מכן בחר בלוק. ישנם מצבי תצוגה אחרים שניתן לבחור גם לאחר שמירת התצוגה, כגון הזנת RSS.

שלב 4. בחר את הכותרת והפריסה
אם אתה רוצה שהדף או החסימה יהיו שונים מהשם של התצוגה, תוכל לשנות אותו. תחת 'הגדרות תצוגה של דף/חסום', בחר פריסה שתרצה שיהיו לתוצאות:
- רשת היא שולחן גדול, שבו לכל תוצאה יש תא משלה
- רשימת HTML היא רשימה 'לא מסודרת' של כדורים
- טבלה מציגה כל תוצאה כשורה, וכל שדה של כל תוצאה בתא משלו
- רשימה לא מעוצבת היא הפריסה הפשוטה ביותר, כאשר כל תוצאה מתחת לתוצאה הקודמת.

שלב 5. בחר את פורמט התצוגה והגדרות אחרות
תיבת הבחירה 'מתוך' מאפשרת לך לבחור את פורמט התצוגה (כגון פוסטים מלאים או טיזרים) שבהם תרצה להשתמש או שדות ספציפיים. ניתן להגדיר את פורמטי התצוגה בהגדרות הישויות (כגון בדפי 'מבנה'> 'סוגי תוכן' לתוכן). בחר באפשרות השדות אם ברצונך לבחור בדיוק אילו שדות תרצה להציג (כגון 'כותרות', 'תאריך יצירה' ועוד רבים אחרים) והגדרות כל שדה.
חלק 2 מתוך 3: עריכת הגדרות

שלב 1. הכירו את מסך עריכת התצוגה
כאשר שמרת את התצוגה, או כשאתה עורך תצוגה קיימת, תראה מסך עם שם התצוגה (וסוג הישות המוצגת) בחלק העליון. החצי העליון של המסך הזה, שכותרתו 'תצוגות', הוא המקום בו תוכלו לשנות כמעט כל דבר בנוגע לתצוגה. החצי התחתון הוא המקום בו תוצג תצוגה מקדימה של התוצאות ותעודכן כאשר תשנה את הגדרות התצוגה.
באזור תוצאות זה, למעלה, האזור עם הטקסט 'תצוגה מקדימה עם מסנני הקשר:' ותיבת הטקסט ולחצן 'עדכון תצוגה מקדימה' שימושיים רק אם תוסיף מסנני הקשר (יוסבר להלן); אם אתה רואה שאינך משתמש באלה, התעלם מאזור זה

שלב 2. בדוק את ההגדרות הבסיסיות
תחת הכותרת 'תצוגות', תראה לחצן לכל סוג תצוגה שיש בתצוגה שלך (בלוקים ודפים). אם תלחץ על הלחצן 'הוסף', תראה מספר סוגים חדשים של תצוגות. מתחת לזה תראה את שם סוג התצוגה שנבחר; עליך לשנות את שם התצוגה אם יש לך יותר מאחד מאותו סוג (לדוגמה, יש לך שני בלוקים; אחד עם פריסת רשת, השני עם פריסת טבלה). מתחת לזה יש 3 עמודות (למרות שהשלישית, 'מתקדם', ממוזערת בתחילה). בעמודה הראשונה מוצגות ההגדרות שבחרתם כאשר יצרתם את התצוגה ושמרתם אותה. בתחתית מסנן הקריטריונים SORT ו- SORT. מסננים מאפשרים לך להגביל אילו ישויות יוצגו בתוצאות. לדוגמה, כברירת מחדל עבור תצוגות 'תוכן', יהיה מסנן המאפשר להציג רק תוכן שפורסם. קריטריוני מיון מסבירים את עצמם. שני מסננים ומיונים יכולים להיות 'חשופים למבקרים', מה שאומר שמי שצופה בדף יוכל להתאים את המסנן או למיין את הקריטריונים, שהם בעלי ערך במיוחד לצפיות גדולות עם הרבה תוכן. תראה את 'הקריטריונים החשופים' האלה ממש מעל לתוצאות (באזור תצוגה מקדימה של התוצאות בתחתית הדף).

שלב 3. הגדר את ההגדרות הספציפיות לסוג התצוגה
קבוצת ההגדרות הראשונה בעמודה האמצעית היא ספציפית לסוג התצוגה שבחרת. לדוגמה, עבור דפים, כאן ניתן לשנות את כתובת האתר של התצוגה. כאן גם נמצאת ההגדרה לאפשר או למנוע מניעת משתמשים מסוימים לראות את התצוגה (כמו הרשאות).

שלב 4. הוסף כותרת עליונה או תחתונה כדי לספק מידע נוסף
מתחת להגדרות ספציפיות לסוג התצוגה, תוכל להוסיף כותרת עליונה ותחתונה (או יותר מאחת מכל אחת) לתצוגה. האפשרויות הנפוצות הן גלובל: אזור טקסט וסיכום תוצאות גלובלי. סיכום התוצאות מציג מידע על תוצאות התצוגה, כגון כמה תוצאות מוצגות כעת. אפשרויות אחרות הן להוסיף עוד תצוגה שלמה, או ישות שלמה (כגון דף), לכותרת העליונה או התחתונה.

שלב 5. ספק התנהגות ללא תוצאות כדי להרגיע את הצופה
כאשר תצוגה מפורטת אינה מוגדרת כראוי, או כשאין מהישויות הצפויות להצגה, לא יהיו תוצאות. זה מועיל גם למבקר וגם לך (מנהלים) לדעת מתי זה קורה, על מנת לדעת שהנוף קיים, אך אינו פועל כצפוי (או חסר תוכן). הוספת התנהגות ללא תוצאות זהה כמעט להוספת כותרת עליונה או תחתונה, אלא שהיא מופיעה היכן היו מוצגות התוצאות.
חלק 3 מתוך 3: הוספת מערכות יחסים ומסנני הקשר
שלב 1. הוסף מערכות יחסים להצגה או שימוש בנתונים קשורים נוספים
מערכות יחסים מאפשרות לנו ליצור קישורים בין ישויות, מה שנותן לנו שדות נוספים לשימוש בתצוגה. באופן ספציפי יותר, מערכות יחסים מספקות גישה לנתונים מגופים הקשורים לגופים המוצגים; לאחר מכן ניתן להציג נתונים אלה או להשתמש בהם בדרכים אחרות כגון מסננים.
לדוגמה, אם התצוגה שלך מציגה מאמרים (מכיוון שיש לך פילטר לתוכן: מאמר), תוכל להוסיף קשר בין המאמרים למחברי המאמרים. זה יאפשר לך להשתמש במידע מחבר בתצוגה; לדוגמה, תוכל להציג את שם המשפחה ושם המשפחה של המחבר של כל מאמר המוצג. לחלופין, אתה יכול להשתמש במערכת היחסים במסננים; לדוגמה, תוכל לבחור להציג רק מאמרים שנוצרו על ידי מחברים בעלי תפקיד ספציפי, כגון מנהלי מערכת. נשתמש בדוגמה זו.
לשם כך, לחץ על הלחצן 'הוסף' לצד 'יחסים' ובחר 'תוכן: מחבר תוכן' מרשימת מערכות היחסים הזמינות (רמז: תוכל להשתמש בתיבת החיפוש אם אתה יודע איזה קשר אתה רוצה להוסיף), ולחץ על כפתור החל. לאחר מכן, תוכל לבדוק את האפשרויות ולאחר מכן 'החל' את מערכת היחסים.
כדי להשתמש במערכת יחסים זו במסנן רגיל, לחץ על הלחצן 'הוסף' של מסננים. בתיבת הדו -שיח 'הוסף קריטריוני סינון', בתיבת הבחירה 'סוג', כעת תהיה אפשרות חדשה 'משתמש' (לשים שם בגלל הקשר), אותה עליך לבחור כדי לצמצם את רשימת השדות. מצא והחל את השדה 'משתמש: תפקידים'. בתיבת הדו -שיח 'הגדר קריטריון מסנן: משתמש: תפקידים', בחר 'מחבר' מתיבת הקשר (יש לבחור אותה כברירת מחדל). כעת תוכל לבחור 'מנהל מערכת' ולהחיל את המסנן.
סיננת זה עתה את המאמרים שיוצגו כך שיציגו רק מאמרים שנכתבו על ידי כותבי מנהל! מה שחשוב במיוחד לציין הוא שהיית צריך לבחור 'להשתמש במערכת היחסים' במסך המסנן, מה שגרם למסנן להסתכל על כותבי המאמרים (זו המשמעות של מערכת היחסים)!