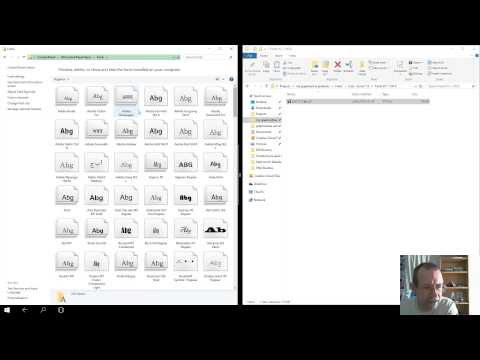אם אתה משתמש ב- Windows 10, ניתן למצוא את אפשרות היציאה של Netflix בתפריט "…". אם אתה משתמש ב- Windows 8, ניתן לגשת להגדרות Netflix מסרגל הקסמים של Windows 8. תוכל גם להשתמש באתר Netflix כדי לצאת מכל המכשירים שלך בבת אחת.
צעדים
שיטה 1 מתוך 2: שימוש באתר נטפליקס

שלב 1. פתח את הדפדפן והקלד netflix.com
זה יפתח את אתר נטפליקס. אם אתה כבר מחובר, תועבר למסך בחירת הפרופיל או לדף הספרייה של Netflix.
אם אתה משתמש באפליקציית Netflix מחנות החלונים כדי לצפות בסרטוני Netflix במקום באתר Netflix, עיין בסעיף הבא

שלב 2. לחץ על שם החשבון שלך בפינה השמאלית העליונה
פעולה זו תפתח תפריט קטן עם פרופילי Netflix ואפשרויות החשבון שלך.

שלב 3. בחר "צא מ- Netflix" כדי לצאת מיידית
פעולה זו תוציא אותך מאתר נטפליקס ותחזיר אותך לדף הכניסה.

שלב 4. בחר "החשבון שלך" אם ברצונך לצאת מכל מקום
תוכל להשתמש בדף החשבון שלך כדי לצאת מכל המכשירים והמחשבים שאליהם אתה מחובר כעת. זה יכול להיות שימושי אם שכחת לצאת מהמחשב הציבורי או בבית של חבר:
לחץ על "צא מכל המכשירים" בקטע "הגדרות" בדף החשבון שלך. לאחר האישור, כל המכשירים המחוברים שלך ייצאו מיידית

שלב 5. נקה את קובצי ה- cookie והמטמון אם אינך יכול לצאת
אם תלחץ על האפשרות "צא" ואתה עדיין מחובר עם חשבון Netflix שלך, ייתכן שיש בעיה בעוגיות או במטמון שלך. מחיקת שני אלה אמורה להוציא אותך לחלוטין מנטפליקס.
- למידע על ניקוי קובצי Cookie מהדפדפן שלך, ראה ניקוי קובצי ה- Cookie של הדפדפן שלך.
- ראה ניקוי המטמון של הדפדפן שלך לקבלת הוראות לניקוי מטמון הדפדפן שלך.
שיטה 2 מתוך 2: שימוש באפליקציית Windows 8

שלב 1. פתח את מסך התחל
תוכל לעשות זאת על ידי לחיצה או הקשה על כפתור Windows בפינה השמאלית התחתונה של שולחן העבודה, הקשה על מקש ⊞ Win במקלדת שלך, או על ידי החלקה פנימה מצד ימין של המסך והקשה על כפתור Windows.

שלב 2. פתח את אפליקציית Netflix
תוכל למצוא זאת במסך ההתחלה שלך, או ברשימת כל היישומים.

שלב 3. חפש את נטפליקס אם אינך מוצא אותו
אם אינך יכול למצוא את Netflix, הקלד "netflix" במסך התחל כדי לחפש אותו. הקש עליו או לחץ עליו בתוצאות החיפוש כדי לפתוח אותו.

שלב 4. פתח את סרגל הצ'ארמס באפליקציית Netflix
אתה יכול לגשת להגדרות Netflix מסרגל הקסמים שתוכל לפתוח בצד ימין של המסך שלך. סרגל הצ'ארמס מכיל את תפריטי החיפוש, התחל, שיתוף והגדרות.
- משתמשי מסך מגע - החלק פנימה מהצד הימני של המסך כדי לפתוח את סרגל הקסמים.
- משתמשי עכברים - העבר את הסמן לפינה השמאלית העליונה. פעולה זו תפתח את בר הצ'ארמס.

שלב 5. הקש או לחץ על כפתור "הגדרות"
יש לו סמל גלגל שיניים. פעולה זו תפתח את הגדרות אפליקציית Netflix.

שלב 6. בחר "צא
" תתבקש לאשר שברצונך לצאת מ- Netflix.

שלב 7. אשר שברצונך לצאת
תוחזר למסך ההתחברות של Netflix, שם תוכל להיכנס או ליצור חשבון חדש לצורך ניסיון.