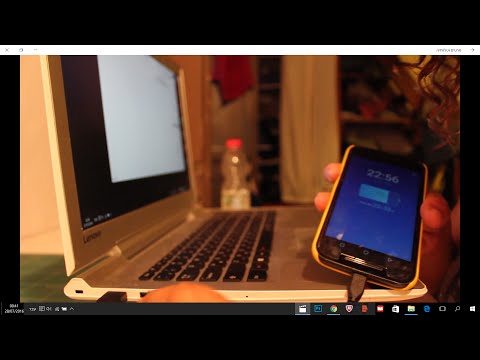אם ה- iPod שלך הושבת, הוא נעול לחלוטין. הדרך היחידה שבה תוכל להשתמש בו היא לשחזר אותו באמצעות iTunes או iCloud. אם יש לך גיבוי, תוכל לשחזר את הנתונים שלך, אך תהליך זה ימחק את כל מה שמאוחסן ב- iPod. אין דרך אחרת לפתוח iPod מושבת.
צעדים
שיטה 1 מתוך 4: שימוש ב- iTunes

שלב 1. חבר את ה- iPod למחשב
אם ה- iPod שלך מושבת, הדרך היחידה לפתוח אותו היא למחוק אותו ולאפס אותו לחלוטין. אם יש לך גיבוי, תוכל לשחזר אותו, אחרת תאבד את כל הנתונים שלך. אין דרך לפתוח iPod מושבת אלא אם אתה משתמש בקוד הסיסמה הנכון או אם אתה מוחק אותו.
אם אין לך מחשב עם iTunes, עיין בסעיף הבא לקבלת הוראות לאיפוס ה- iPod שלך באמצעות אתר iCloud

שלב 2. פתח את iTunes ובחר את ה- iPod שלך
אתה אמור לראות את ה- iPod שלך בחלק העליון של המסך.
אם תתבקש להזין סיסמה לאחר חיבור ה- iPod למחשב, או שמעולם לא סינכרנת את ה- iPod שלך עם iTunes במחשב, עיין בסעיף שימוש במצב שחזור להלן

שלב 3. לחץ על "גבה עכשיו" כדי ליצור גיבוי של ה- iPod שלך
זה יאפשר לך לשחזר את הנתונים לאחר איפוס ה- iPod.
וודא כי "מחשב זה" נבחר ליצירת גיבוי מקומי מלא

שלב 4. לחץ על "שחזר iPod" כדי להתחיל בתהליך האיפוס
סביר להניח שזה ייקח כמה דקות להשלים. לאחר השלמת תהליך האיפוס, תועבר לתהליך ההגדרה הראשוני של ה- iPod.

שלב 5. בחר "שחזר מגיבוי iTunes" במהלך תהליך ההתקנה
פעולה זו תטעין את הגיבוי שיצרת כך שכל הנתונים שלך ישוחזרו.
שיטה 2 מתוך 4: שימוש באתר iCloud

שלב 1. השתמש בשיטה זו אם אין לך גישה למחשב שלך
תוכל לאפס את ה- iPod שלך באמצעות אתר Find My iPhone, כל עוד ה- iPod שלך רשום עם מזהה Apple שלך ו- Find My iPod הופעל בתפריט iCloud. זה יעבוד רק אם ה- iPod מחובר כרגע לרשת אלחוטית.
מכיוון שתעשה זאת מרחוק, לא תוכל ליצור גיבוי חדש. המשמעות היא שכל הנתונים שלך יאבדו, אך תוכל לטעון כל גיבויים קודמים שיצרת

שלב 2. בקר
icloud.com/find במחשב או בהתקן אחר.
אתה יכול להשתמש בדפדפן אינטרנט בכל מכשיר או מחשב, או באפליקציית Find My iPhone במכשיר iOS אחר.

שלב 3. היכנס עם מזהה Apple שלך
הקפד להיכנס עם אותו מזהה Apple המשויך ל- iPod שלך.

שלב 4. לחץ על הלחצן "כל המכשירים" בחלק העליון של החלון
פעולה זו תציג את כל מכשירי Apple שלך המחוברים למזהה Apple שלך.

שלב 5. בחר את ה- iPod שלך מהרשימה
המפה תתרכז עליה, ופרטים יופיעו בכרטיס.

שלב 6. לחץ על כפתור "מחק" ואשר
פעולה זו תשלח אות ל- iPod שלך להתחיל בתהליך האיפוס. תהליך האיפוס ייקח מעט זמן להשלים.
אם לא ניתן ליצור קשר עם ה- iPod שלך באמצעות Find My iPhone, יהיה עליך לנסות שיטה אחרת במאמר זה

שלב 7. התקן את ה- iPod כמו חדש
לאחר סיום האיפוס, תתבקש להתקין את ה- iPod שלך כאילו הוא חדש. תינתן לך האפשרות לטעון גיבוי אם ביצעת בעבר גיבוי, אחרת המכשיר יהיה טרי וצריך לטעון אותו מחדש עם מוסיקה.
שיטה 3 מתוך 4: שימוש במצב שחזור

שלב 1. השתמש בשיטה זו אם iTunes מבקש קוד סיסמה
אם אינך יכול לשחזר את ה- iPod שלך בשיטת iTunes למעלה מכיוון שאתה מתבקש להזין קוד סיסמה, או שמעולם לא השתמשת ב- iPod שלך עם iTunes בעבר, יהיה עליך להכניס את ה- iPod למצב שחזור. זה יאפשר לך לשחזר אותו ללא צורך בקוד הסיסמה.
מכיוון שאתה משתמש במצב שחזור, לא תוכל ליצור גיבוי של ה- iPod שלך לפני שחזורו. תאבד את כל הנתונים ב- iPod שלך

שלב 2. כבה את ה- iPod לחלוטין
יהיה עליך להתחיל את ההליך כאשר ה- iPod שלך כבוי לחלוטין. לחץ והחזק את לחצן ההפעלה והחלק את מחוון ההפעלה כדי לכבות אותו.

שלב 3. חבר את ה- iPod למחשב
הדרך היחידה להשתמש במצב שחזור היא לחבר אותו למחשב ולהשתמש ב- iTunes. אתה לא צריך לסנכרן את ה- iPod שלך עם המחשב הזה בעבר.

שלב 4. פתח את iTunes
אם אין לך iTunes מותקן, תוכל להוריד אותו בחינם מ- apple.com/itunes/download.

שלב 5. לחץ והחזק את לחצני ההפעלה והבית
אל תשחרר את הכפתורים לאחר שתראה את הלוגו של אפל. המשך להחזיק את הלחצנים עד שתראה את הלוגו של iTunes במסך ה- iPod שלך.
אם כפתור הבית של ה- iPod שלך אינו פועל, הורד את TinyUmbrella מ- firmwareumbrella.com, הפעל את התוכנית ולאחר מכן לחץ על "היכנס למצב שחזור"

שלב 6. לחץ על "שחזר" בחלון המופיע ב- iTunes
פעולה זו תתחיל את תהליך השחזור של ה- iPod.
אם תהליך זה עדיין אינו מאפשר לך לשחזר את ה- iPod שלך, עיין בסעיף הבא

שלב 7. התקן את ה- iPod שלך
לאחר השלמת תהליך השחזור, תתבקש להתקין את ה- iPod שלך כאילו הוא חדש. אם יש לך גיבוי קיים, תוכל לטעון אותו.
שיטה 4 מתוך 4: שימוש במצב DFU

שלב 1. השתמש בשיטה זו אם מצב השחזור אינו פועל
מצב DFU (עדכון קושחה למכשיר) דומה למצב שחזור, ומשתמשים רבים דיווחו כי הדבר פועל כאשר מצב השחזור אינו פועל. בדומה למצב שחזור, לא תוכל ליצור גיבוי לפני שחזור ה- iPod שלך.

שלב 2. כבה את האייפוד לחלוטין
יהיה עליך לכבות את ה- iPod לחלוטין לפני שתוכל להיכנס למצב DFU. החזק את לחצן ההפעלה ולאחר מכן החלק את מחוון ההפעלה כדי לכבות אותו.

שלב 3. חבר את ה- iPod למחשב ופתח את iTunes
יהיה עליך להתקין את iTunes לשחזור ממצב DFU, אך אינך צריך לסנכרן את ה- iPod שלך עם מחשב זה בעבר.
אם ל- iPod שלך אין כפתור בית פועל, הורד את TinyUmbrella מ- firmwareumbrella.com. הפעל את התוכנית ולחץ על "היכנס למצב DFU" כדי להמשיך

שלב 4. לחץ והחזק את לחצן ההפעלה למשך שלוש שניות
ספרו עד שלוש בקול רם כדי שלא תבלבלו את העיתוי.

שלב 5. המשך להחזיק את לחצן ההפעלה והתחל להחזיק את כפתור הבית
התחל להחזיק את לחצן הבית לאחר שהחזקת את לחצן ההפעלה למשך שלוש שניות.

שלב 6. החזק את שני הלחצנים למשך עשר שניות, ולאחר מכן שחרר את לחצן ההפעלה
המשך להחזיק את כפתור הבית לאחר שחרור לחצן ההפעלה.

שלב 7. המשך להחזיק את כפתור הבית למשך עשר שניות נוספות
המסך שלך צריך להישאר שחור, אבל iTunes צריכה לדווח שהוא זיהה את ה- iPod שלך במצב שחזור. כעת תוכל לשחרר את כפתור הבית.

שלב 8. לחץ על "שחזור" כדי להתחיל בתהליך השחזור
ה- iPod שלך יתחיל לשחזר, אשר עשוי להימשך זמן מה עד להשלמתו.

שלב 9. התקן את ה- iPod שלך
לאחר השלמת השחזור, תוכל להגדיר את ה- iPod כחדש. אם יש לך גיבוי קיים, תוכל לטעון אותו, אחרת כל הנתונים הקיימים שלך יאבדו.