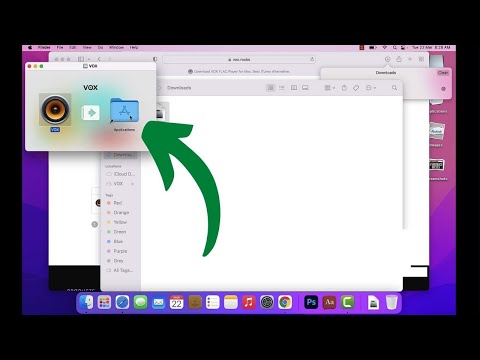דפדפנים מאפשרים למשתמשים למצוא ולקרוא אתרים באינטרנט. ישנם מספר דפדפנים עם אפשרויות שונות. דפדפנים משתמשים באפשרויות אלה כדי לסייע בהגנה על פרטיות המשתמש והמחשב. לדפדפנים רבים יש הגדרות תחת אותן כרטיסיות דומות. מאמר זה יגיד לך כיצד להתאים את הגדרות הדפדפן.
צעדים
שיטה 1 מתוך 5: הגדרות האבטחה של Internet Explorer 7 ו- 8

שלב 1. פתח את Internet Explorer

שלב 2. לחץ על "כלים" בשורת התפריטים
גלול למטה ובחר "אפשרויות אינטרנט".
לחץ על הכרטיסייה "אבטחה". תוכל להתאים אישית את הגדרות האבטחה

שלב 3. לחץ על "אזור האבטחה" שברצונך להתאים אישית
תוכל להוסיף אתרים לאזור על ידי הקלדת כתובת האינטרנט ולחיצה על "הוסף אתר זה לאזור".
תוכל גם להסיר אתר מאזור על ידי לחיצה על "אתרים" ובחירת האתר שברצונך להסיר. לחץ על כפתור "הסר" כדי לאשר את בחירתך
שיטה 2 מתוך 5: הגדרות הפרטיות של Internet Explorer 7 ו- 8

שלב 1. בצע את שלבים 1 ו -2 בחלק הקודם של המאמר למעט בחר בכרטיסייה "פרטיות" במקום "אבטחה"

שלב 2. בחר את ההגדרה שברצונך לשנות
אתה יכול להתאים את הטיפול בקובצי Cookie של הדפדפן שלך על ידי שינוי הבורר הסטנדרטי עבור כל העוגיות.
תוכל גם לבחור את הטיפול בקובצי cookie לפי אתר אינטרנט או סוג עוגיה. ניתן למצוא אפשרויות אלה על ידי בחירה בכרטיסייה "אתרים" או בכרטיסייה "מתקדם"

שלב 3. לחץ על "אתרים" כדי לאפשר או לחסום עוגיות מאתרים ספציפיים
לחץ על "אפשר" או "חסום" ולאחר מכן על "אישור" כדי להשלים את השינויים

שלב 4. לחץ על "מתקדם" ובדוק "עקוף טיפול אוטומטי בקובצי cookie
בחר את ההגדרות הרצויות עבור סוגי העוגיות השונות

שלב 5. הפעל או כבה את חוסם הקופצים שלך
אפשרות זו זמינה בחלק "עוגיות" בכרטיסייה "פרטיות".

שלב 6. לחץ על הגדרות
- לאחר מכן בחר את "רמת החסימה" שלך בתחתית החלון המוקפץ.
- תוכל גם לבחור לאפשר חלונות קופצים לפי אתרים ספציפיים על ידי הקלדת כתובת האינטרנט ולחיצה על כפתור "הוסף".
שיטה 3 מתוך 5: הגדרות אחרות של Internet Explorer 7 ו- 8

שלב 1. בחר בכרטיסייה של ההגדרות שברצונך לשנות
אתה יכול לבחור מתוך כללי, תוכן, חיבורים, תוכניות ומתקדמים.
- תוכל לשנות את מראה הדפדפן, לבחור את דף הבית שלך ואת תוכניות ברירת המחדל ולמחוק את היסטוריית הגלישה.
- תוכל גם לשנות הגדרות אקספלורר אחרות באמצעות הכרטיסייה "מתקדם".
שיטה 4 מתוך 5: Firefox (הכל)

שלב 1. פתח את Firefox

שלב 2. לחץ על "כלים" בשורת התפריטים
גלול מטה ובחר "אפשרויות".
ייפתח חלון שיכיל כרטיסיות הדומות לאלו שב- Internet Explorer

שלב 3. לחץ על הכרטיסייה "כללי" כדי לבחור את דף הבית המוגדר כברירת מחדל, להגדיר אפשרויות הורדה ולנהל את התוכניות "התוסף" שלך

שלב 4. נהל את הגדרות הכרטיסייה שלך תחת "כרטיסייה" בחלון "אפשרויות"
אתה יכול לבחור לפתוח חלונות בכרטיסיות או לבחור אפשרויות לניהול כרטיסיות מרובות בחלון זה.

שלב 5. בחר בכרטיסייה "תוכן" כדי לשנות את אופן הצגת דפי האינטרנט, כולל השפה המועדפת והמראה של דפי אינטרנט

שלב 6. לחץ על "פרטיות" ועל הכרטיסיות "אבטחה" כדי לנהל הגדרות פרטיות ואבטחה כגון עוגיות וטיפול בחלונות קופצים

שלב 7. בחר בכרטיסייה "יישום" כדי לנהל כיצד Firefox מטפל בקבצים מסוגים שונים כגון קבצי PDF או קבצי מוזיקה
Firefox יכול להשתמש ביישומים או תוספים לפתיחה ושימוש בסוגי קבצים שונים. תוכל גם לבחור ש- Firefox ישמור את הקובץ במחשב שלך

שלב 8. השתמש בכרטיסייה "מתקדם" כדי לשנות את הגדרות החיבור והגדרות הדפדפן המתקדמות כגון "גלילה אוטומטית
כרטיסייה זו מאפשרת לך גם לשלוט בהגדרות הצפנת האתר.
שיטה 5 מתוך 5: ספארי

שלב 1. פתח את Safari
- לחץ על גלגל השיניים ובחר "חסום חלונות קופצים". תוכל להשתמש באפשרות זו כדי להפעיל ולכבות הגדרות אלה.
- לחץ שוב על גלגל השיניים ובחר "העדפות".

שלב 2. לחץ על הכרטיסייה "כללי" כדי לבחור את דף הבית שלך ובחר אפשרויות להורדת קבצים

שלב 3. בחר בכרטיסייה "מראה" כדי לבחור כיצד תרצה ש- Safari ייראה
ניתן למצוא אפשרויות כגון גופן וגודל בכרטיסייה זו.

שלב 4. בחר בכרטיסייה "מילוי אוטומטי" כדי לבחור אילו טפסים אתה רוצה ש- Safari ימלא עבורך
תוכל גם לבחור לא להשתמש בכרטיסייה זו.