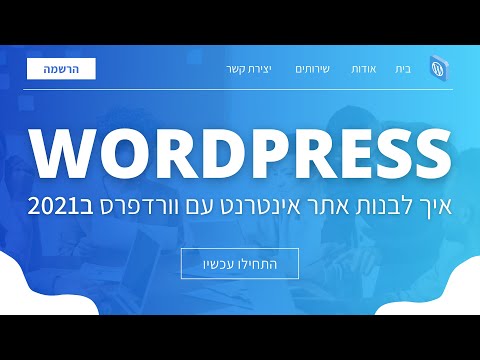WikiHow זה מלמד אותך כיצד ליצור, לנווט ולעצב מסמך Microsoft Word.
צעדים
חלק 1 מתוך 3: יצירת מסמך בסיסי

שלב 1. פתח את יישום Microsoft Word
לעשות זאת על ידי לחיצה כפולה על סמל Microsoft Word.

שלב 2. סקור את התבניות הזמינות
בצד ימין של המסך תראה מספר תבניות מעניינות:
- מסמך ריק - מסמך ריק עם עיצוב ברירת מחדל.
- קורות חיים יצירתיים/מכתב כיסוי - מסמך קורות חיים נקי ומעוצב מראש (ומכתב כיסוי נלווה).
- דו"ח סטודנט עם תמונת שער - פורמט מסמך המיועד לדמוגרפיה אקדמית.
- גיליון כיסוי פקס - מסמך להקדים דוחות פקס.
- תוכל גם לחפש תבניות ספציפיות מקוון מתוך Word באמצעות סרגל החיפוש בחלק העליון של מסך זה.

שלב 3. בחר תבנית
פעולה זו תפתח את התבנית ב- Word עם כל העיצוב שנקבע מראש יחול עליה. כעת, כשהמסמך פתוח, אתה מוכן לסקור את האפשרויות של סרגל הכלים שלך.
במקרה של ספק, פתח מסמך ריק
ציון
0 / 0
חידון חלק 1
איזה סוג תבנית עליך לפתוח אם אינך בטוח איזה סוג מסמך אתה רוצה ליצור?
תבנית המסמכים הפופולרית ביותר.
לא בהכרח! זה שזה הפופולרי ביותר לא אומר שזה יתאים לצרכים שלך. אם אתה מתכנן להשתמש הרבה בתבניות Microsoft Word, הקדש זמן להתנסות בהן כדי לראות כיצד הן יכולות לעבוד עבורך. בחר תשובה אחרת!
תבנית מסמך ריקה.
בהחלט! אם אינך רואה תבנית שתתאים לך, פשוט בחר מסמך ריק. לאחר מכן תוכל לעצב את הדף כרצונך. המשך לקרוא לשאלת חידון נוספת.
התבנית המוצגת.
לא בדיוק! זה שהתבנית מופיעה כ"מוצגת "לא אומרת שהיא תעבוד עבורך. נסה עם תבניות שונות כשיש לך זמן, אך בחר אחרת אם אינך בטוח מה אתה עושה. נחש שוב!
תבנית פוסט בבלוג.
לא בדיוק! אלא אם כן אתה יוצר פוסט בבלוג, אינך צריך להשתמש בתבנית זו. עד שלא הכרת את תבניות Microsoft Word, יש תבנית קלה יותר לבחירה. בחר תשובה אחרת!
רוצים עוד חידונים?
המשך לבדוק את עצמך!
חלק 2 מתוך 3: ניווט בסרגל הכלים של Microsoft Word

שלב 1. לחץ על הכרטיסייה קובץ
הוא נמצא בצד שמאל למעלה של המסך (או בשורת התפריטים עבור משתמשי Mac). מכאן, יש לך כמה אפשרויות שימושיות בצד השמאלי הקיצוני של המסך:
- מידע (מחשב בלבד) - לחץ על זה כדי לסקור את הנתונים הסטטיסטיים של המסמכים, למשל מתי הוא שונה לאחרונה, כמו גם בעיות אפשריות במסמך.
- חָדָשׁ - לחץ על זה כדי להציג את דף "מסמך חדש" המפרט את כל התבניות המעוצבות מראש. פתיחת מסמך חדש תנחה אותך לשמור את המסמך הישן שלך.
- לִפְתוֹחַ - לחץ על זה כדי לעיין ברשימת המסמכים שנפתחו לאחרונה. באפשרותך גם לבחור ספרייה (למשל, "מחשב זה") שבה תוכל לחפש.
- להציל - לחץ על זה כדי לשמור את המסמך שלך. אם זו הפעם הראשונה שאתה שומר מסמך מסוים זה, תתבקש להזין שם, לשמור מיקום ופורמט קובץ מועדף גם כן.
- שמור כ - לחץ על זה כדי לשמור את המסמך "כמשהו" (למשל, שם אחר או פורמט קובץ).
- הדפס - לחץ על זה כדי להציג את הגדרות המדפסת שלך.
- לַחֲלוֹק - לחץ על זה כדי לצפות באפשרויות השיתוף של מסמך זה, כולל אפשרויות דוא"ל וענן.
- יְצוּא - לחץ על זה כדי ליצור קובץ PDF במהירות או לשנות את סוג הקובץ.

שלב 2. לחץ על ← בפינה השמאלית העליונה של המסך
אם אתה משתמש ב- Mac, לא תהיה לך אפשרות זו-פשוט לחץ על המסמך שלך כדי לצאת מתפריט "קובץ".

שלב 3. עיין בכרטיסיה דף הבית כדי לראות את אפשרויות העיצוב שלך
בחלק העליון של המסך שלך-משמאל לימין-חמישה תת-חלקים של הכרטיסייה הזו:
- לוח לוח - בכל פעם שאתה מעתיק טקסט, הוא נשמר בלוח שלך. תוכל להציג טקסט שהועתק על ידי לחיצה על אפשרות הלוח כאן.
- גוֹפָן - מקטע זה תוכל לשנות את סגנון הגופן, הגודל, הצבע, העיצוב (למשל מודגש או נטוי) והדגשה.
- פסקה -באפשרותך לשנות היבטים של עיצוב הפסקה שלך-כגון ריווח שורות, הזחה ועיצוב כדורים-מקטע זה.
- סגנונות - פרק זה מכסה סוגים שונים של טקסט למצבים שונים (למשל כותרות, כותרות וכתוביות). תראה כאן גם את האפשרות הפופולרית "ללא מרווח", המסירה רווחים עודפים בין שורות טקסט.
- עֲרִיכָה -כמה כלים נפוצים-כגון "מצא והחלף", המאפשר לך להחליף במהירות את כל הופעותיה של מילה אחת במילה אחרת-גרים כאן.

שלב 4. לחץ על הכרטיסייה הוספה כדי לסקור את סוגי המדיה שתוכל למקם במסמך שלך
הוספה נמצאת מימין לכרטיסייה דף הבית. הכרטיסייה הוספה מאפשרת להוסיף למסמך דברים כמו גרפיקה ומספרי עמודים. משמאל לימין, מספר אפשרויות בולטות כוללות את הדברים הבאים:
- שולחן - לחיצה על אפשרות זו תאפשר לך ליצור טבלה בסגנון Excel ממש במסמך שלך.
- תמונות - השתמש בתכונה זו כדי להכניס תמונה למסמך שלך.
- כותרת עליונה, תחתונה ומספר דף - כל האפשרויות הללו חיוניות לכתיבה בעיצוב בסגנון MLA או APA. הכותרת ממקמת רווח בחלק העליון של המסמך להערה, בעוד הכותרת התחתונה נכנסת למטה-מספרי העמודים ניתנים להתאמה אישית.
- משוואה/סמל - אפשרויות אלה משתמשות בעיצוב מיוחד להצגת משוואות פשוטות במדויק. אתה יכול לבחור משוואות או סמלים אלה מהתפריט הנפתח הרלוונטי.

שלב 5. לחץ על הכרטיסייה עיצוב כדי ליצור תבנית משלך
זה מימין לכרטיסייה הוספה.
הכרטיסייה עיצוב מכילה נושאים ופורמטים שתוכננו מראש המופיעים בחלק העליון של הדף

שלב 6. לחץ על הכרטיסייה פריסה כדי להתאים אישית את עיצוב הדף שלך
כרטיסייה זו מכילה אפשרויות לשינוי ההיבטים הבאים של המסמך שלך:
- שוליים
- כיוון הדף (אנכי או אופקי)
- גודל עמוד
- מספר עמודות (ברירת מחדל לאחת)
- מיקום מעברי הדף
- הֲזָחָה

שלב 7. לחץ על הפניות לניהול הציטוטים שלך
אם יש לך דף ביבליוגרפיה, תוכל גם לנהל אותו מכאן.
- לעיצוב מהיר של ביבליוגרפיה, לחץ על התפריט הנפתח ביבליוגרפיה ובחר תבנית.
- בקבוצת האפשרויות "ציטוטים וביבליוגרפיה" תוכל לשנות את עיצוב הביבליוגרפיה שלך מ- APA ל- MLA (או סגנונות ציטוט אחרים).
- לקבוצת "כיתובים" יש אפשרות להוסיף טבלת דמויות. הדבר שימושי עבור עבודות סקירה מדעיות או מסמכים דומים בהם עדיפות לנתונים סטטיסטיים על פני ציטוטים.

שלב 8. לחץ על הכרטיסייה דיוורים כדי לסקור את אפשרויות שיתוף המסמכים שלך
תוכל לבדוק את הגדרות הדוא ל שלך ולשתף את המסמכים שלך מתוך סעיף זה.
- תוכל גם להדפיס מעטפת או תבנית תווית על ידי לחיצה על האפשרות הרלוונטית בפינה השמאלית העליונה של המסך.
- התפריט הנפתח בחר נמענים מאפשר לך לבחור אנשי קשר ב- Outlook וכן רשימת אנשי קשר קיימת בתוך Word.

שלב 9. לחץ על הכרטיסייה סקירה
סעיף סקירה מיועד לעריכה, כך שהוא כולל אפשרויות לסימון מסמכים והגהה. כמה אפשרויות חשובות כוללות:
- איות ודקדוק - לחץ על אפשרות זו (בפינה השמאלית הרחוקה) כדי להדגיש שגיאות כתיב או דקדוק.
- הקטע "שינויים" - זה נמצא בקצה הימני ביותר של סרגל הכלים. מכאן תוכל להפעיל את התכונה "עקוב אחר שינויים" אשר מעצבת אוטומטית את כל התוספות או המחיקות שתבצע במסמך כך שיופיעו בהדפסה אדומה.

שלב 10. החליטו על מכלול האפשרויות המתאימות ביותר לעבודה שלכם
אם אתה סטודנט, למשל, סביר להניח שתשתמש בכרטיסייה הוספה והפניות לעתים קרובות. כעת, לאחר שאתה מכיר את אפשרויות סרגל הכלים, תוכל לעצב את מסמך Word הראשון שלך. ציון
0 / 0
חידון חלק 2
תחת איזה כרטיסייה תמצא נושאים ופורמטים של דפים?
בית
לא בדיוק! כרטיסיית הבית תעניק לך הרבה אפשרויות, אך לא נושאים ופורמטים של דפים. חפש תחת הכרטיסייה הביתה גופנים, כותרות ועריכה. נסה תשובה אחרת…
לְהַכנִיס
לא בדיוק! הכרטיסייה הוספה תאפשר לך להכניס מדיה למסמך שלך. ניתן להכניס סרטונים, תמונות, גרפים, טבלאות ועוד. יש אפשרות טובה יותר בחוץ!
לְעַצֵב
בְּדִיוּק! עיצוב ייתן לך אפשרויות עיצוב ועיצוב למרות שכבר בחרת תבנית מסמך. אתה יכול לבחור פורמט מעוצב מראש או ליצור משלך. המשך לקרוא לשאלת חידון נוספת.
מַעֲרָך
נסה שוב! כרטיסיית הפריסה מתמקדת בעיצוב המסמך. העיצוב ופורמט הדף עשויים להשפיע על זה, אך לא תוכל לשנות את העיצוב בדף הפריסה. נסה תשובה אחרת…
הפניות
לא! בכרטיסיה הפניות תוכל להחליט כיצד ברצונך לנהל ציטוטים במסמך שלך. אם אין לך ציטוטים, אל תדאג לגבי הכרטיסייה הזו! נסה תשובה אחרת…
רוצים עוד חידונים?
המשך לבדוק את עצמך!
חלק 3 מתוך 3: עיצוב הכתיבה שלך

שלב 1. פתח מסמך ריק חדש ב- Word
אם יש לך מסמך קיים, תוכל לפתוח אותו במקום זאת.

שלב 2. הזן טקסט
לעשות זאת על ידי לחיצה על הקטע הריק של המסמך והקלדה.
אם פתחת מסמך קיים, הקפד לשמור את עבודתך לפני העיצוב מחדש

שלב 3. הדגש קטע טקסט
לשם כך, לחץ וגרור את הסמן על פני הכתיבה שלך, ולאחר מכן הרפה כשתסמן את הקטע שברצונך לערוך.

שלב 4. שקול מה אתה רוצה לעשות לכתיבה
כמה אפשרויות אפשריות כוללות:
- פרמט במהירות את הכתיבה שלך. עשו זאת על ידי לחיצה ימנית (או לחיצה עם שתי אצבעות) על הטקסט המודגש ולאחר מכן בחירת אפשרות מתפריט לחיצה ימנית.
- שנה את הגופן של הבחירה שלך. תוכל לעשות זאת על ידי לחיצה על הסרגל הנפתח בחלק העליון של הקטע "גופן" (לשונית בית) ולאחר מכן בחירת גופן חדש.
- נועז, נטוי או הקף את הקטע המודגש שלך. לשם כך, לחץ על B, I או U בחלק "גופן" בכרטיסיה בית.
- שנה את המרווח של המסמך שלך. זה הכי קל לביצוע על ידי לחיצה ימנית על הטקסט שבחרת, לחיצה על פסקה ושינוי ערך "מרווח השורות" בפינה השמאלית התחתונה של חלון זה.

שלב 5. המשך לעבוד עם Word
האפשרויות המועדפות עליך על המסמכים שלך ישתנו בהתאם לכוונה שעומדת מאחורי יצירתם, כך שככל שתעבוד יותר בתוך הפורמט הספציפי שלך, כך תהיה מיומן יותר. ציון
0 / 0
חידון חלק 3
איך אתה יכול לשים את הכתיבה שלך באותיות נטויות?
סמן את הטקסט ולחץ על מקש "אני" במקלדת.
לא בדיוק! פעולה זו תמחק את הטקסט שלך ותחליף אותו ב"אני ". חפש את "אני" המסמן נטוי במקום אחר במסך שלך. בחר תשובה אחרת!
סמן את הטקסט ולחץ על כפתור "אני" מתחת לכרטיסייה "בית".
ימין! בכרטיסייה "דף הבית", יופיע "אני" עבור נטוי תחת הקטע "גופן". כאשר אתה מסמן טקסט ולוחץ על כפתור זה, הטקסט שלך יהיה נטוי. המשך לקרוא לשאלת חידון נוספת.
לחץ לחיצה ימנית על הטקסט ובחר "נטוי".
לא בדיוק! אתה יכול ללחוץ באמצעות לחצן העכבר הימני על מנת לקבל הרבה אפשרויות, אך אלא אם כן הטקסט מודגש, הוא לא יעשה דבר. לחיצה ימנית על טקסט מודגש תאפשר לך לחתוך, להעתיק, להדביק ועוד, אך זה לא יאפשר לך לבצע נטוי. בחר תשובה אחרת!
סמן את הטקסט והקלד "נטוי".
לא! פעולה זו תמחק את הטקסט שלך ותחליף אותו ב- "נטוי". עם זאת, הדגשה היא צעד ראשון טוב! לחץ על תשובה נוספת כדי למצוא את התשובה הנכונה …
רוצים עוד חידונים?
המשך לבדוק את עצמך!
טיפים
- קו אדום מתחת למילה פירושו שהמילה שגויה, קו תחתון ירוק מצביע על שגיאת דקדוק וקו תחתון כחול נוגע לעיצוב.
- אם תלחץ באמצעות לחצן העכבר הימני (או לחיצה עם שתי אצבעות) על מילה עם קו תחתון, תראה הצעה להחלפה בחלק העליון של תפריט הלחיצה הימנית.
- תוכל לשמור את המסמך במהירות על ידי לחיצה ממושכת על Control (או Command ב- Mac) והקשה על S.