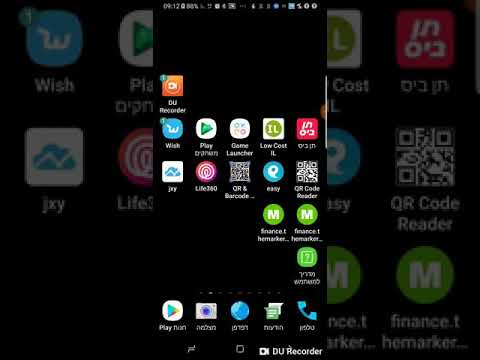WikiHow זה מלמד אותך כיצד לחבר רמקול של פס קול למחשב Windows.
צעדים
שיטה 1 מתוך 3: שימוש ב- Bluetooth (אלחוטי)

שלב 1. הפעל את פס הקול
- אם פס הקול מופעל על הסוללה, הכנס את הסוללות ולחץ על לחצן ההפעלה.
- אם פס הקול דורש מקור מתח, חבר את כבל החשמל שלו לשקע בקיר או לרצועה ולאחר מכן לחץ על לחצן ההפעלה.

שלב 2. הכנס את פס הקול למצב זיווג
הצעדים לעשות זאת משתנים בהתאם לדגם, אך בדרך כלל יהיה עליך ללחוץ על כפתור כלשהו בסרגל הקול כדי להפוך אותו לנגיש על ידי המחשב האישי שלך.
- בדוק במדריך ההוראות של פס הקול שלך צעדים ייחודיים לדגם שלך.
- כמה פסי קול נכנסים למצב זיווג באופן אוטומטי.

שלב 3. פתח את מרכז הפעולות של Windows 10
זו בועת הצ'אט המרובעת מימין לשעון בשורת המשימות, הנמצאת בדרך כלל בתחתית המסך. ייתכן שיש מספר קטן מעל הסמל.

שלב 4. הפעל את Bluetooth
אתר את האריח "בלוטות '", המכיל אייקון קטן שנראה כמו פפיון הצידה.
- אם האריח בצבע בהיר יותר ואומר "לא מחובר" (או מציג את שם המכשיר המחובר), Bluetooth כבר פועל.
- אם על האריח כתוב "Bluetooth" וצבעו כהה, לחץ עליו כדי להפעיל את Bluetooth.

שלב 5. לחץ על האריח התחבר במרכז הפעולות
יש לו אייקון של מסך מחשב ורמקול. כעת Windows תסרוק אחר מכשירים.

שלב 6. לחץ על פס הקול כאשר הוא מופיע
זה מחבר את המחשב האישי לסרגל הקול. לאחר החיבור, כל השמע ינותב אל פס הקול.
לאחר התאמת הרמקול, המחשב שלך יתחבר אליו אוטומטית בכל פעם שהוא בטווח
שיטה 2 מתוך 3: שימוש בכבל AUX

שלב 1. הפעל את פס הקול
- אם פס הקול מופעל על הסוללה, הכנס את הסוללות ולחץ על לחצן ההפעלה.
- אם פס הקול דורש מקור חשמל, חבר את כבל החשמל שלו לשקע בקיר או לרצועה ולאחר מכן לחץ על לחצן ההפעלה.

שלב 2. חבר קצה אחד של כבל AUX ליציאת הקול של המחשב האישי שלך
הכנס את שקע 3.5 מ מ ליציאה המציגה אייקון קטן של אוזניות. זה בדרך כלל בצד המקלדת של מחשב נייד, או בחזית יחידת שולחן העבודה.

שלב 3. חבר את הקצה השני של כבל ה- AUX לפס הקול
המיקום משתנה בהתאם למכשיר, אך בדרך כלל יציאת התווית תהיה "AUX". לאחר החיבור, Windows יפעיל אוטומטית אודיו דרך פס הקול.
שיטה 3 מתוך 3: שימוש בכבל אודיו אופטי (טוסלינק)

שלב 1. הפעל את פס הקול
- אם פס הקול מופעל על הסוללה, הכנס את הסוללות ולחץ על לחצן ההפעלה.
- אם פס הקול דורש מקור חשמל, חבר את כבל החשמל שלו לשקע בקיר או לרצועה ולאחר מכן לחץ על לחצן ההפעלה.

שלב 2. הכנס קצה אחד של כבל Toslink לסרגל הסאונד
אם לפס הקול שלך יש יציאת Toslink (ידועה גם בשם אודיו אופטי), תוכל לחבר אותו למחשב האישי באמצעות כבל שמע אופטי. היציאה מסומנת בדרך כלל בשם "TOSLINK" או "אופטי".
Toslink הוא כבל אודיו אופטי סטנדרטי המשמש בדרך כלל לחיבור מערכות קולנוע ביתי לאלקטרוניקה דיגיטלית, כגון נגני DVD

שלב 3. הכנס את הקצה השני של כבל Toslink למחשב האישי שלך
היציאה בדרך כלל מסומנת בשם "TOSLINK", "OPTICAL" או "DIGITAL AUDIO OUT". אם אתה משתמש במחשב שולחני, הוא אמור להיות בלוח האחורי. אם יש לך מחשב נייד, סביר להניח שהוא נמצא באחד הצדדים. לאחר החיבור, המחשב שלך ישלח את כל השמע אל פס הקול.