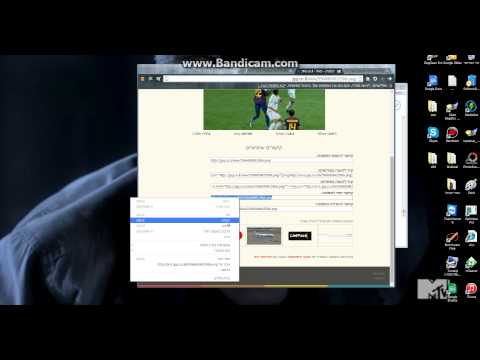WikiHow זה מלמד אותך כיצד להפוך את הדיווח של נתונים לאוטומטיים ב- Microsoft Excel. עבור נתונים חיצוניים, wikiHow זה ילמד אותך כיצד לבצע שאילתות וליצור דוחות מכל מקור נתונים חיצוני (MySQL, Postgres, Oracle וכו ') מתוך גליון העבודה שלך באמצעות תוספי Excel המקשרים את גליון העבודה שלך למקורות נתונים חיצוניים.
עבור נתונים שכבר מאוחסנים בגליון עבודה של Excel, נשתמש בפקודות מאקרו כדי לבנות דוחות ולייצא אותם במגוון סוגי קבצים בלחיצת מקש אחד. למרבה המזל, Excel מגיע עם מקליט צעד מובנה מה שאומר שלא תצטרך לקודד את המאקרו בעצמך.
צעדים
שיטה 1 מתוך 2: לנתונים שכבר נמצאים ב- Excel

שלב 1. אם הנתונים שעליהם עליך לדווח כבר מאוחסנים, מתעדכנים ומתוחזקים ב- Excel, תוכל להפוך את זרימות העבודה לדיווח אוטומטיות באמצעות פקודות מאקרו
פקודות מאקרו הן פונקציה מובנית המאפשרת לך להפוך אוטומטית משימות מורכבות וחוזרות על עצמן.

שלב 2. פתח את Excel
לחץ פעמיים (או לחץ אם אתה משתמש ב- Mac) על סמל אפליקציית Excel, הדומה ל- "X" לבן על רקע ירוק, ולאחר מכן לחץ על חוברת עבודה ריקה בדף התבניות.
- במחשב Mac, ייתכן שיהיה עליך ללחוץ קוֹבֶץ ולאחר מכן לחץ על חוברת עבודה ריקה חדשה בתפריט הנפתח שנוצר.
- אם כבר יש לך דוח אקסל שברצונך להפוך לאוטומטי, במקום זאת לחץ לחיצה כפולה על קובץ הדוח כדי לפתוח אותו ב- Excel.

שלב 3. הזן את נתוני הגיליון האלקטרוני שלך במידת הצורך
אם לא הוספת את תוויות העמודות והמספרים שעבורם ברצונך להפוך את התוצאות לאוטומטיות, בצע זאת לפני שתמשיך.

שלב 4. הפעל את הכרטיסייה מפתחים
כברירת מחדל, מפתח הכרטיסייה לא מופיעה בחלק העליון של חלון Excel. אתה יכול להפעיל אותו על ידי ביצוע הפעולות הבאות בהתאם למערכת ההפעלה שלך:
- Windows - לחץ קוֹבֶץ, לחץ אפשרויות, לחץ התאמה אישית של סרט בצד שמאל של החלון, סמן את התיבה "מפתח" בצד הימני התחתון של החלון (ייתכן שיהיה עליך לגלול למטה) ולחץ על בסדר.
- Mac - לחץ לְהִצטַיֵן, לחץ העדפות…, לחץ רצועת הכלים וסרגל הכלים, סמן את התיבה "מפתח" ברשימה "כרטיסיות ראשיות" ולחץ להציל.

שלב 5. לחץ על מפתח
כרטיסייה זו אמורה כעת להיות בחלק העליון של חלון Excel. פעולה זו מעלה סרגל כלים בראש חלון האקסל.

שלב 6. לחץ על הקלט מאקרו
זה בסרגל הכלים. יופיע חלון מוקפץ.

שלב 7. הזן שם למאקרו
בתיבת הטקסט "שם מאקרו", הקלד את השם של המאקרו שלך. זה יעזור לך לזהות את המאקרו מאוחר יותר.
לדוגמה, אם אתה יוצר מאקרו שיעשה תרשים מהנתונים הזמינים שלך, תוכל לקרוא לו בשם "תרשים 1" או דומה לו

שלב 8. צור שילוב מקשי קיצור עבור המאקרו
הקש על מקש ift Shift יחד עם מקש נוסף (למשל, מקש T) כדי ליצור את קיצור המקשים. זה מה שתשתמש בו כדי להריץ את המאקרו שלך מאוחר יותר.
ב- Mac, שילוב מקשי הקיצור יהיה בסופו של דבר ⌥ Option+⌘ Command והמפתח שלך (למשל, ⌥ Option+⌘ Command+T)

שלב 9. אחסן את המאקרו במסמך האקסל הנוכחי
לחץ על התיבה הנפתחת "שמור מאקרו ב" ולאחר מכן לחץ על חוברת עבודה זו כדי להבטיח שהמאקרו יהיה זמין לכל מי שיפתח את חוברת העבודה.
יהיה עליך לשמור את קובץ ה- Excel בפורמט מיוחד על מנת לשמור את המאקרו

שלב 10. לחץ על אישור
זה בתחתית החלון. פעולה זו תשמור את הגדרות המאקרו שלך ותעמיד אותך במצב הקלטה. כל הצעדים שתנקוט מעכשיו ועד להפסקת ההקלטה יוקלטו.

שלב 11. בצע את השלבים שברצונך להפוך לאוטומטי
Excel יעקוב אחר כל קליק, הקשה ואפשרות עיצוב שתזין ותוסיף אותם לרשימת המאקרו.
- לדוגמה, כדי לבחור נתונים וליצור מהם תרשים, היית מסמן את הנתונים שלך, לחץ על לְהַכנִיס בחלק העליון של חלון Excel, לחץ על סוג תרשים, לחץ על תבנית התרשים שבה ברצונך להשתמש וערוך את התרשים לפי הצורך.
- אם ברצונך להשתמש במאקרו להוספת ערכים מהתאים A1 דרך A12, היית לוחץ על תא ריק, הקלד = SUM (A1: A12) ולחץ על ↵ Enter.

שלב 12. לחץ על עצור הקלטה
זה בתוך ה מפתח סרגל הכלים של הכרטיסייה. פעולה זו תעצור את ההקלטה ותשמור את כל הצעדים שביצעת במהלך ההקלטה כמקרו בודד.

שלב 13. שמור את גיליון האקסל שלך כקובץ המאפשר מאקרו
נְקִישָׁה קוֹבֶץ, לחץ שמור כ, ושנה את פורמט הקובץ ל- xlsm במקום xls. לאחר מכן תוכל להזין שם קובץ, לבחור מיקום קובץ וללחוץ עליו להציל.
אם לא תעשה זאת, המאקרו לא יישמר כחלק מהגיליון האלקטרוני, כלומר אנשים אחרים במחשבים שונים לא יוכלו להשתמש במאקרו שלך אם תשלח אליהם את חוברת העבודה

שלב 14. הפעל את המאקרו שלך
לחץ על שילוב המקשים שיצרת כחלק מהמאקרו לשם כך. אתה אמור לראות את הגיליון האלקטרוני שלך הופך לאוטומטי בהתאם לשלבי המאקרו שלך.
תוכל גם להריץ מאקרו על ידי לחיצה פקודות מאקרו בתוך ה מפתח הכרטיסייה, בחירת שם המאקרו ולחיצה על לָרוּץ.
שיטה 2 מתוך 2: לנתונים חיצוניים (MySQL, Postgres, Oracle וכו ')

שלב 1. הורד את תוסף האקסל של Kloudio מ- Microsoft AppSource
זה יאפשר לך ליצור חיבור מתמשך בין מסד נתונים חיצוני או מקור נתונים לבין חוברת העבודה שלך. התוסף הזה עובד גם עם Google Sheets.

שלב 2. צור חיבור בין גליון העבודה שלך למקור הנתונים החיצוני שלך על ידי לחיצה על כפתור + בפורטל Kloudio
הקלד את פרטי מסד הנתונים שלך (סוג מסד נתונים, אישורים) ובחר אפשרויות אבטחה/הצפנה כלשהן אם אתה עובד עם נתוני סודי או חברה.

שלב 3. לאחר שתיצור חיבור בין גליון העבודה שלך למסד הנתונים שלך, תוכל לבצע שאילתות ולבנות דוחות מנתונים חיצוניים מבלי לעזוב את Excel
צור את הדוחות המותאמים אישית שלך מהפורטל Kloudio ולאחר מכן בחר אותם מהתפריט הנפתח ב- Excel. לאחר מכן תוכל להחיל מסננים נוספים ולבחור את התדירות שתרענן הדוח (כך שתוכל לעדכן את גיליון האלקטרוני של המכירות באופן אוטומטי מדי שבוע, יום ואפילו שעה.)

שלב 4. בנוסף, תוכל גם להזין נתונים לגליון העבודה המחובר שלך ולגרום לנתונים לעדכן את מקור הנתונים החיצוני שלך
צור תבנית העלאה מהפורטל Kloudio ותוכל להעלות ידנית או אוטומטית שינויים בגיליון האלקטרוני שלך למקור הנתונים החיצוני שלך.
וידאו - על ידי שימוש בשירות זה, מידע מסוים עשוי להיות משותף עם YouTube

טיפים
- הורד תוספי Excel בלבד מ- Microsoft AppSource, אלא אם אתה סומך על ספק הצד השלישי.
- ניתן להשתמש במאקרו לכל דבר, החל ממשימות פשוטות (למשל הוספת ערכים או יצירת תרשים) ועד למורכבות (למשל, חישוב ערכי התא שלך, יצירת תרשים מהתוצאות, תיוג התרשים והדפסת התוצאה).
- בעת פתיחת גיליון אלקטרוני עם המאקרו שלך כלול, ייתכן שיהיה עליך ללחוץ אפשר תוכן בבאנר צהוב בראש החלון לפני שתוכל להשתמש במאקרו.
אזהרות
- ניתן להשתמש במאקרו בזדון (למשל למחיקת קבצים במחשב שלך). אל תריץ מאקרו ממקורות לא מהימנים.
- פקודות מאקרו ייישמו כל צעד שאתה עושה בזמן ההקלטה. הקפד שלא להזין בטעות את הערך הלא נכון, לפתוח תוכנית שאינך רוצה להשתמש בה או למחוק קובץ.