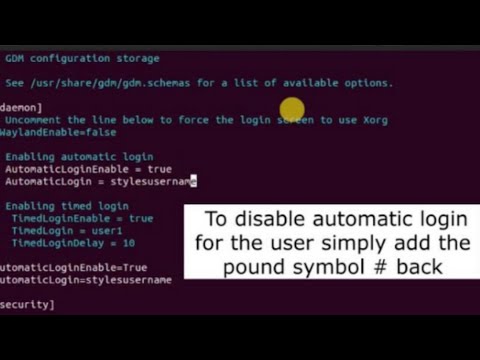כדי להפוך גלילה ב- Mac, לחץ על סמל Apple → לחץ על "העדפות מערכת" → לחץ על הסמל "משטח מעקב" או "עכבר" → לחץ על תיבת הסימון "כיוון גלילה: טבעי" כדי לבטל את הסימון.
צעדים
שיטה 1 מתוך 2: שימוש במשטח עקיבה

שלב 1. לחץ על סמל Apple
זהו הלוגו של אפל בפינה השמאלית העליונה של שורת התפריטים.

שלב 2. לחץ על העדפות מערכת

שלב 3. לחץ על הסמל "משטח המעקב"

שלב 4. לחץ על גלילה וזום

שלב 5. לחץ על תיבת הסימון "כיוון גלילה טבעי" כדי לבטל את הסימון

שלב 6. לחץ על הלחצן האדום "X"
הגדרות הגלילה שלך יישמרו.
שיטה 2 מתוך 2: שימוש בעכבר

שלב 1. לחץ על סמל Apple
זהו הלוגו של אפל בפינה השמאלית העליונה של שורת התפריטים.

שלב 2. לחץ על העדפות מערכת

שלב 3. לחץ על סמל "עכבר"

שלב 4. לחץ על תיבת הסימון "כיוון גלילה טבעי" כדי לבטל את הסימון

שלב 5. לחץ על הלחצן האדום "X"
הגדרות הגלילה שלך יישמרו.