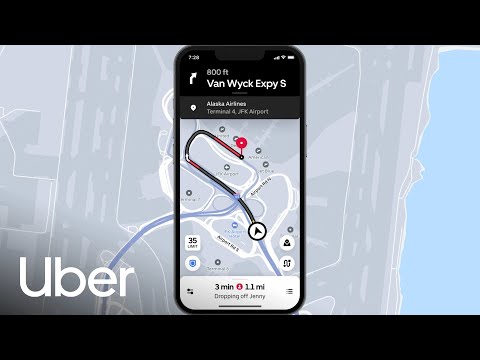WikiHow זה מלמד אותך כיצד למחוק מידע על מילוי אוטומטי ב- Google Chrome, כגון סיסמאות שמורות, שדות טפסים, כתובות וכרטיסי אשראי.
צעדים
שיטה 1 מתוך 2: ניקוי נתוני מילוי אוטומטי

שלב 1. פתח את Google Chrome
אם אתה משתמש ב- Windows, בדרך כלל תמצא אותו בתפריט Windows. אם אתה משתמש ב- macOS, הוא אמור להיות בתיקיית היישומים.

שלב 2. הקש ⌥ Option+⇧ Shift+Delete (macOS) או Ctrl+⇧ Shift+Del (Windows).
פעולה זו פותחת את חלון נקה נתוני גלישה.

שלב 3. בחר את תחילת הזמן מהתפריט הנפתח
הוא נמצא בחלק העליון של המסך. זה מבטיח שאתה מוחק את כל פרטי המילוי האוטומטי השמור ב- Chrome.

שלב 4. סמן את התיבה שליד "נתוני טופס מילוי אוטומטי
זה קרוב לתחתית הרשימה.

שלב 5. הסר את הסימון כל שאר האפשרויות
זה מבטיח שלא תמחק דבר מלבד נתוני המילוי האוטומטי ששמרת.
אם אתה רוצה למחוק נתוני דפדפן אחרים, בחר אילו נתונים ברצונך למחוק כעת

שלב 6. לחץ על נקה נתוני גלישה
זהו הכפתור הכחול בתחתית התפריט. פעולה זו מנקה את כל נתוני המילוי האוטומטי שנשמרו ב- Chrome.
שיטה 2 מתוך 2: מחיקת כתובות וכרטיסי אשראי מ- Chrome

שלב 1. פתח את Google Chrome
אם אתה משתמש ב- Windows, בדרך כלל תמצא אותו בתפריט Windows. אם אתה משתמש ב- macOS, הוא אמור להיות בתיקיית היישומים.

שלב 2. לחץ על ⁝
הוא בפינה השמאלית העליונה של החלון.

שלב 3. לחץ על הגדרות

שלב 4. גלול מטה ולחץ על מתקדם
זה הקישור בתחתית המסך.

שלב 5. גלול מטה ולחץ על הגדרות מילוי אוטומטי
הוא נמצא בכותרת "סיסמאות וטפסים".

שלב 6. לחץ על ⁝ לצד הכתובת שברצונך למחוק

שלב 7. לחץ על הסר
כתובת זו כבר לא תופיע אוטומטית בטפסים.

שלב 8. לחץ על התיבה עם חץ ליד כרטיס האשראי שברצונך למחוק
פעולה זו פותחת את מרכז התשלומים של Google.

שלב 9. לחץ על הסר בכרטיס שברצונך למחוק
תופיע הודעת אישור.

שלב 10. לחץ על הסר
כרטיס האשראי הזה כבר לא יופיע כאפשרות מילוי אוטומטי ב- Chrome.
שאלות ותשובות של הקהילה
חיפוש הוסף שאלה חדשה שאל שאלה נותרו עוד 200 תווים כלול את כתובת הדוא ל שלך כדי לקבל הודעה כשתשובה על שאלה זו. שלח