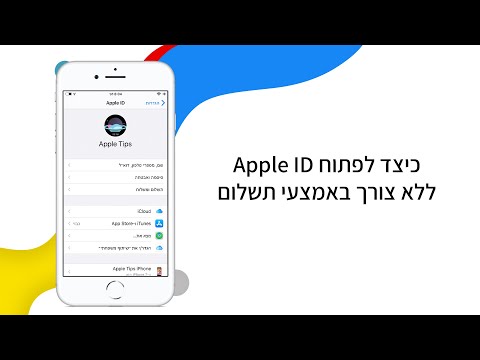WikiHow זה מלמד אותך כיצד להתאים את גודל הגופן במאמר או בפוסט בעת שימוש במצב Reader של Safari.
צעדים

שלב 1. פתח את Safari ב- iPhone או ב- iPad שלך
זהו סמל המצפן המופיע בדרך כלל במסך הבית.

שלב 2. נווט לאתר המארח את המאמר או הפוסט
רוב אתרי החדשות והבלוגים תומכים במצב גלישה זה ללא מודעות.

שלב 3. הקש על סמל מצב הקורא
זה 4 הקווים האופקיים ליד הפינה השמאלית העליונה של Safari.

שלב 4. הקש על סמל הטקסט
זוהי שתי האותיות הגדולות בגדלים שונים בפינה השמאלית העליונה של המסך. יופיע תפריט עם אפשרויות טקסט.

שלב 5. הקש על ה- A הגדול יותר כדי להגדיל את הגודל
זהו ה- A בצד הימני העליון של התפריט. המשך ללחוץ כדי להמשיך להגדיל את הגודל.

שלב 6. הקש על ה- A הקטן יותר כדי להקטין את הגודל
הוא בפינה השמאלית העליונה של התפריט. המשך להקיש עד שהטקסט יהיה קטן ככל שתרצה.