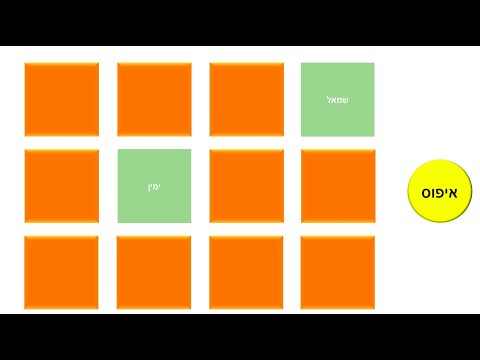מאמר זה מסביר כיצד להתקין PHP ב- Windows 7. זה כולל כיצד להתקין את כל PHP, Apache ו- MySQL ב- Windows 7. תלמד גם כיצד להגדיר את הסביבה כדי לוודא שהשרת פועל כראוי.
צעדים

שלב 1. הורד את התוכנה הנדרשת
- הורד PHP מ- www.php.net/
- הורד את Apache בכתובת
- הורד את MySQL בכתובת

שלב 2. פרק את שלושת הקבצים הללו

שלב 3. התקן שלוש תוכנות אחת אחת
תחילה MySQL, אחר כך Apache ו- PHP אחרון. MySQL היא תוכנת מסד נתונים המכילה נתונים. Apache היא שרת ו- PHP היא השפה שתלמד ותשתמש בה.

שלב 4. התקן את MySQL
זכור את שם המשתמש והסיסמה שהזנת מכיוון שאינך יכול להיכנס למערכת מסד הנתונים שלך ללא שם המשתמש והסיסמה. עקוב אחר ההוראות שלב אחר שלב. התקן תחילה את MySQL מכיוון ש- MySQL לא צריך להגדיר את הסביבה. פשוט עקוב אחר ההוראות ותוכל להתקין אותו כראוי.

שלב 5. התקן את Apache
פתח את הקובץ ופעל לפי ההנחיות. אל תשנה כלום כי אם כן, עליך לשנות הרבה דברים בעתיד. זה יגרום לך לבעיות אם אתה מתחיל בכל זה.

שלב 6. פתח את דפדפן האינטרנט שלך והקלד 'localhost' ככתובת
אם מופיע 'זה עובד!', פירוש הדבר שהתקנת בהצלחה את ה- Apache. לאחר מכן תוכל להמשיך לשלב הבא.

שלב 7. פתח את קובץ ה- PHP והעתק אותו לדיסק C
שנה את שם התיקיה כ- 'php'. קל לזכור כשזה נקרא כך.

שלב 8. מצא את הקובץ בשם 'httpd.conf' ב- 'C:
Program Files / Apache Software Foundation / Apache2.2 / conf '. ערוך אותו עם פנקס רשימות ++. הוסף שני משפטים חשובים בסוף הקובץ: 'LoadModule php5_module C: /php/php5apache2_2.dll' 'AddType application/x-httpd-php.php'. אל תשכח לשמור את הקובץ. סגור את פנקס הרשימות והפעל מחדש את ה- Apache.

שלב 9. פתח את תיקיית htdocs ב- 'C:
Program Files / Apache Software Foundation / Apache2.2 '. צור קובץ חדש בשם 'test.php'. פתח אותו עם פנקס הרשימות והזן את התוכן הבא: אל תשכח לשמור.

שלב 10. פתח את דפדפן האינטרנט והזן 'localhost/test.php' ככתובת
אם הדפדפן מציג את גרסת ה- PHP שלך ודברים אחרים, פירוש הדבר שהתקנת בהצלחה את כל ה- PHP. עכשיו אתה יכול להתחיל להשתמש וללמוד PHP במחשב שלך.
טיפים
שלבים אלה מיועדים למחשבים בצד השרת. זה די קשה אבל זה יותר יציב. אם אתה רוצה לחסוך זמן, אתה יכול להוריד תוכנה בשם 'XAMPP'. הוא מכיל את שלוש התוכנות האלה. לאחר שתסיים להתקין אותו, תוכל להשתמש בו באופן מיידי. אך אינך יכול להשתמש בו כשרת מכיוון שקל להתרסק
אזהרות
- זכור את הסיסמה למסד הנתונים של MySQL שלך!
- אל תחמיצו שום שלב במהלך ההתקנה!