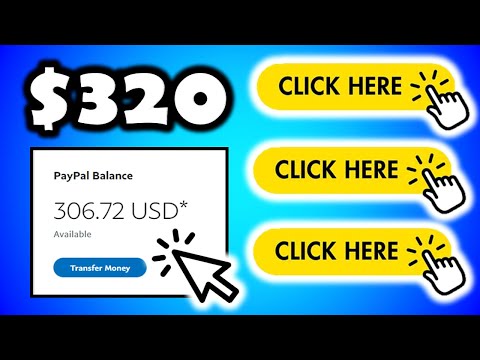שירות iCloud מספק אחסון נוסף לאייפון שלך על ידי מתן אפשרות לשמור ולגשת לכל הקבצים החשובים שלך דרך האינטרנט מהסמארטפון שלך. שירות iCloud משתמש בשטח האחסון של שרתי אפל או הענן ומאפשר לך לשמור את זיכרון המכשיר של האייפון שלך לדברים חשובים הרבה יותר. אם עדיין לא השתמשת באחסון ענן זה, תוכל ליצור חשבון iCloud ישירות במכשיר האייפון שלך לגישה מיידית לשירות.
צעדים
חלק 1 מתוך 2: יצירת חשבון iCloud באייפון

שלב 1. פתח את הגדרות המכשיר של האייפון שלך
הקש על "הגדרות"-האפליקציה עם סמל גלגל השיניים-ממסך הבית של האייפון שלך כדי לפתוח את הגדרות המכשיר של סמארטפון iOS שלך. כאן תוכל לצפות בכל האפשרויות הניתנות להתאמה אישית לאייפון שלך.

שלב 2. פתח את הגדרות iCloud
גלול למטה במסך ההגדרות והקש על "iCloud" מרשימת הערכים. פעולה זו תעביר אותך להגדרות שירות iCloud של ה- iPhone שלך, שם תתאים אישית אפשרויות שונות לשירות.

שלב 3. הקש על "קבל מזהה אפל בחינם" שנמצא בחלק התחתון של מסך הגדרות iCloud
פעולה זו תתחיל בתהליך יצירת חשבון iCloud ותפריט מוקפץ יציג את הנחיה להזין את תאריך הלידה שלך.
שים לב שאם יש לך כבר מזהה Apple, אינך צריך ליצור חשבון iCloud. שירות iCloud יהיה זמין עבורך. כל שעליך לעשות הוא להפעיל אותו

שלב 4. הזן את תאריך הלידה שלך
פשוט השתמש בלחצני הגלילה שאתה רואה בתפריט המוקפץ כדי לבחור את תאריך הלידה שלך, והקש על כפתור "הבא" בפינה הימנית העליונה של התפריט כדי להמשיך.

שלב 5. הזן את שמך המלא
בשלב הבא תתבקש להזין את שמך המלא. הקלד את שמך הפרטי ושם משפחתך בשדות הטקסט המסופקים באמצעות המקלדת שעל המסך ולחץ שוב על הלחצן "הבא" בפינה הימנית העליונה של התפריט המוקפץ כדי להמשיך לשלב הבא.

שלב 6. צור מזהה Apple באמצעות כתובת דוא"ל קיימת
השלב הבא יגיד לך שנדרשת כתובת דוא"ל כדי להירשם למזהה Apple. יש כאן שתי אפשרויות; הראשון הוא שימוש בדוא"ל קיים, והשני הוא יצירת כתובת דוא"ל חדשה של iCloud (המתואר בשלב הבא). אם אתה מעדיף להשתמש בכתובת דוא"ל קיימת, הקש על "השתמש בכתובת הדוא"ל הנוכחית שלך" בתפריט הנפתח ותתבקש להזין את כתובת הדוא"ל והסיסמה שלה. לאחר הזנת אישורים אלה, הקש על כפתור "הבא" בפינה השמאלית העליונה כדי להמשיך בשאלת האבטחה.

שלב 7. צור מזהה Apple באמצעות דוא"ל iCloud חדש
אם אתה מעדיף ליצור כתובת דוא"ל חדשה במקום כתובת דוא"ל קיימת, הקש על "קבל כתובת דוא"ל בחינם של iCloud" ותתבקש להזין את כתובת הדוא"ל שבה תרצה להשתמש עבור חשבון iCloud (לדוגמה: [email protected]).
לאחר שכתבת את כתובת הדוא"ל שאתה אוהב, הקש על הלחצן "הבא" בפינה השמאלית העליונה של הדף, ותתבקש להזין סיסמה לדוא"ל iCloud שאתה עומד ליצור. הקלד את הסיסמה שבה ברצונך להשתמש בשדה "סיסמה" (סיסמת iCloud שלך חייבת להכיל מספר, אות קטנה ואותיות גדולות), והקלד אותה שוב בשדה "אימות" לאישור. לאחר שתסיים, הקש על כפתור "הבא" בפינה השמאלית העליונה של התפריט המוקפץ כדי להמשיך לשלב הבא

שלב 8. בחר שאלת אבטחה
השלב הבא יחייב אותך לבחור שלוש שאלות אבטחה, אשר יישאלו במקרה ששכחת את הסיסמה שלך ותנסה לשחזר אותה. הקש על השדה "שאלה" ובחר שאלת אבטחה שבה תרצה להשתמש מתוך רשימה אקראית של שאלות בהן תוכל להשתמש. הקש על שדה הטקסט "תשובה" והזן את התשובה שלך לשאלת האבטחה שבחרת באמצעות המקלדת שעל המסך.
בצע זאת בשני שדות הטקסט של שאלת האבטחה "שאלה" ו"תשובה ". לאחר שתסיים, לחץ שוב על הלחצן "הבא" בפינה השמאלית העליונה של התפריט המוקפץ כדי להמשיך

שלב 9. הזן דוא"ל הצלה
השלב הבא יבקש ממך להזין כתובת דוא"ל חלופית שאליה תוכל לשלוח את סיסמת חשבון iCloud שלך במקרה שתשכח אותה. הזן את כתובת הדוא"ל שבה תרצה להשתמש בשדה הטקסט ולחץ על כפתור "הבא" כדי להמשיך לשלב הבא.
וודא שכתובת הדוא"ל שבה תשתמש כאן היא כתובת חי ופעילה מכיוון שהיא תשמש למטרות אבטחה. אם אין לך כתובת דוא"ל נוספת, שלב זה הוא אופציונלי, ותוכל פשוט להקיש על כפתור "הבא" בפינה השמאלית העליונה של התפריט המוקפץ כדי להמשיך לשלב הבא מבלי להזין כתובת דוא"ל כלשהי

שלב 10. הירשם לעדכון דוא"ל (אופציונלי)
אם ברצונך לקבל את עלון הדוא"ל האחרון בכתובת הדוא"ל שבה השתמשת להגדרת חשבון iCloud שלך, הקש על מתג ההגדרות והגדר אותו לירוק. אחרת, הקש על המתג והגדר אותו לצבע אפור. הקש שוב על כפתור "הבא" כדי להמשיך.

שלב 11. סקור את התנאים וההגבלות
השלב הבא יראה לך את התנאים וההסכמים הקשורים ליצירת חשבון iCloud. קרא את ההצהרות שאתה רואה בתפריט המוקפץ והקש על כפתור "מסכים" בפינה השמאלית התחתונה של התפריט המוקפץ כדי להשלים את ההתקנה וליצור את מזהה Apple שלך.
הקשה על הלחצן "לא מסכים" במקום תסגור את התפריט המוקפץ ותבטל את כל המידע שהזנת מהשלב הקודם

שלב 12. היכנס לחשבון iCloud החדש שלך שנוצר
לאחר הקשה על כפתור "מסכים", התפריט המוקפץ ייסגר ויפנה אותך בחזרה למסך הגדרות iCloud. תבחין שמזהה ה- iCloud החדש שלך כבר כתוב בשדה הטקסט "מזהה Apple" כשהסיסמה שלך מלאת (אך מוצפנת) בשדה "סיסמה". כל שעליך לעשות הוא להקיש על כפתור "היכנס" כדי להתחיל להשתמש בחשבון iCloud החדש שלך.
חלק 2 מתוך 2: הפעלת iCloud

שלב 1. פתח את הגדרות המכשיר של האייפון שלך
הקש על "הגדרות"-האפליקציה עם סמל גלגל השיניים-ממסך הבית של האייפון שלך כדי לפתוח את ההגדרות של סמארטפון iOS שלך. כאן תוכל לצפות בכל האפשרויות הניתנות להתאמה אישית לאייפון שלך.
רצוי שלפני שתפעיל את iCloud, תעדכן את ה- iPhone שלך ל- iOS 8. עבור אל הגדרות >> כללי >> עדכון תוכנה. אם יש עדכון זמין, הקש על "הורד והתקן"

שלב 2. פתח את הגדרות iCloud
גלול למטה במסך ההגדרות והקש על "iCloud" מרשימת הערכים. פעולה זו תעביר אותך להגדרות שירות iCloud של ה- iPhone שלך, שם תתאים אישית אפשרויות שונות עבור השירות האמור.

שלב 3. היכנס עם מזהה Apple שלך
סביר להניח שכבר התחברת, אם לא, הזן את מזהה Apple הקיים והסיסמה הרשומה שלך בשדות הטקסט והקש על "היכנס" כדי להמשיך.

שלב 4. הפעל את שירותי iCloud בהם ברצונך להשתמש
יופיעו מספר שירותי iCloud; לכל אחד יהיה מתג מתג לצידו. החלק את המתג לירוק בשירותים שברצונך להפעיל במכשיר שלך. תוכל להפעיל את הדברים הבאים:
- iCloud Drive (מאפשר לך לשמור קבצים ב- iCloud Drive, שאליהם תוכל לגשת עם מכשירים אחרים המחוברים לאותו חשבון iCloud)
- תמונות (מאפשר לך להעלות ולגבות תמונות ל- iCloud)
- דואר, אנשי קשר, לוח שנה, תזכורות (יסנכרן מידע של כל האפשרויות הללו בכל המכשירים המחוברים לאותו חשבון iCloud)
- Safari (ישמור את הסימניות שלך ב- iCloud, שאליהן ניתן לגשת למכשירים מחוברים אחרים)
- גיבוי (מאפשר לך להשתמש ב- iCloud לגיבוי האייפון שלך)
- מחזיק מפתחות (פעולה זו תשמור את הסיסמאות שלך, אליהן ניתן לגשת בכל המכשירים המחוברים לאותו חשבון iCloud)
- מצא את ה- iDevice שלי (מאפשר שירות "מצא את האייפון שלי" ועוזר לאתר את האייפון החסר)