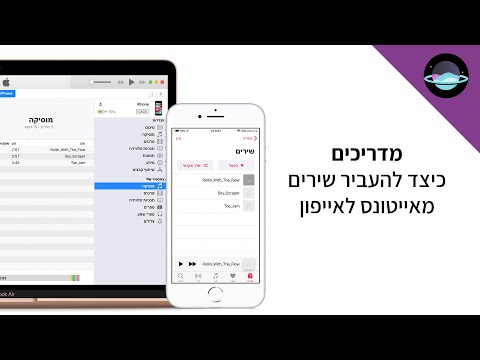WikiHow זה מלמד אותך כיצד לשנות את השפה והמבטא בהם משתמשים Google Assistant וטקסט לדיבור בסמארטפון או בטאבלט אנדרואיד שלך.
צעדים
שיטה 1 מתוך 2: שינוי קול Google Assistant
שלב 1. פתח את Google Assistant של Android
החזק את לחצן הבית של אנדרואיד. כעבור רגע, אתה אמור לראות את חלון Google Assistant.
אם הפעלת את ההגדרה "אוקיי גוגל", תוכל גם לומר "אוקיי, גוגל" כדי לפתוח את Google Assistant

שלב 2. הקש על סמל "חקור"
זהו הסמל בצורת חיוג מצפן בפינה השמאלית העליונה של המסך. פעולה זו תפתח דף של Google Voice.

שלב 3. הקש על ⋮
אפשרות זו נמצאת בפינה השמאלית העליונה של המסך. הקשה עליו תפתח תפריט נפתח.

שלב 4. הקש על הגדרות
זה בתפריט הנפתח.

שלב 5. הקש על העדפות
אפשרות זו נמצאת בחלקו העליון של תפריט ההגדרות.

שלב 6. הקש על קול העוזר
זה קרוב לראש הדף. פעולה זו פותחת רשימה של קולות זמינים.

שלב 7. בחר קול
הקש על קול כדי לבחור אותו; פעולה זו תגרום להפעלת תצוגה מקדימה של הקול. כאשר אתה מוצא קול שאתה אוהב, הקפד לבחור אותו לפני היציאה מהתפריט. כעת Google Assistant צריך להשתמש בקול שבחרת.
שיטה 2 מתוך 2: שינוי הגדרות הקול של Android

שלב 1. פתח את אפליקציית Google
זוהי האפליקציה עם ה- G הצבעוני על רקע לבן.

שלב 2. הקש על ☰ בפינה השמאלית העליונה

שלב 3. הקש על הגדרות

שלב 4. הקש על הגדרות בכותרת המשנה של Google Assistant

שלב 5. הקש על טלפון
זה ממוקם תחת הכותרת "התקנים".
אם אתה משתמש בטאבלט של Android, הקש על לוּחַ כאן במקום זאת.

שלב 6. הקש על שפת העוזר

שלב 7. הקש על GO TO PREFERENCES כאשר אתה מתבקש
פעולה זו תפתח את העדפות השפה של אנדרואיד שממנו תוכל לשנות את הקול של Google Assistant.

שלב 8. הקש על + הוסף שפה
זה מתחת לרשימת השפות שהגדרת ב- Android שלך.
ב- Samsung Galaxy, תלחץ הוסף שפה פה.

שלב 9. בחר שפה
הקש על השפה שבה ברצונך להשתמש כדי לשנות את הקול.
לדוגמה, אם אתה רוצה לשנות את קולו של המכשיר שלך ממבטא אמריקאי למבטא אוסטרלי, היית מקיש אנגלית.

שלב 10. בחר ניב
הקש על האזור או הניב שבו ברצונך להשתמש עבור קול האנדרואיד שלך. הדבר ישפיע הן על השפה והן על המבטא בו משתמשים.
אם תמשיך עם הדוגמה באנגלית, היית מקיש אוֹסטְרַלִיָה.

שלב 11. העבר את השפה החדשה לראש התפריט
הקש והחזק את = מימין לשפה שהוספת זה עתה, גרור אותה למעלה לתפריט ושחרר אותה שם. כעת הוא אמור להיות במיקום המסומן
שלב 1..
בסמסונג גלקסי, פשוט הקש נקבע כברירת מחדל כאשר תתבקש.

שלב 12. לחץ והחזק את לחצן הבית כדי להפעיל את Google Assistant
הוא ישתמש בשפה או במבטא החדש.