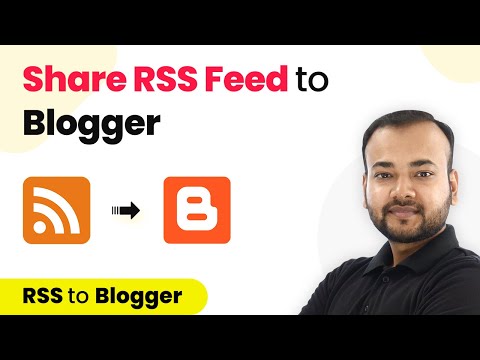WikiHow זה מלמד אותך כיצד להקליט פגישת זום באמצעות לקוח שולחן העבודה של זום במחשב Windows או Mac. לקוח הזום מאפשר לך להתחיל פגישה, להקליט פגישה ולשתף את מסך המחשב שלך עם משתתפי הפגישה האחרים.
צעדים
חלק 1 מתוך 2: יצירת חשבון

שלב 1. עבור אל https://zoom.us בדפדפן אינטרנט
השתמש בדפדפן האינטרנט המועדף עליך, עבור לאתר הזום הרשמי.

שלב 2. לחץ על הרשמה, זה בחינם
זהו הכפתור הכחול בפינה הימנית העליונה. אם כבר יש לך חשבון זום, לחץ על "היכנס".

שלב 3. הקלד את כתובת הדוא"ל שלך ולחץ על הרשמה
אתה יכול להשתמש בכל כתובת דוא"ל, אבל אם אתה משתמש ב- Zoom לפגישות עבודה, ייתכן שתרצה להשתמש בדוא"ל העבודה שלך.

שלב 4. לחץ על הרשמה בחלון המוקפץ
על ידי הרשמה אתה מסכים לתנאים ולהגבלות. לחץ על הקישור בחלון המוקפץ לקריאת התנאים וההגבלות. הודעת דוא"ל לאישור תישלח לדוא"ל שלך.

שלב 5. בדוק את הדוא"ל שלך
היית אמור לקבל הודעת אישור מ- Zoom. אם אינך רואה את הדוא"ל בתיבת הדואר הנכנס שלך, בדוק את תיקיית הדואר הזבל או את תיקיית הדואר הזבל. אם לא קיבלת את הודעת האישור, לחץ על "שלח שוב דוא"ל" בדף האינטרנט.

שלב 6. לחץ על הפעל חשבון בהודעת הדוא"ל
זה הכפתור הכחול הגדול בדוא"ל שלך. פעולה זו תעביר אותך לדף דוא"ל אחר שבו תסיים להגדיר את חשבונך.

שלב 7. הזן את שמך וצור סיסמה
הקלד את שם המשפחה ושם המשפחה שלך בשתי התיבות הראשונות. צור סיסמה בתיבה השלישית והרביעית. הסיסמה חייבת להכיל שישה תווים לפחות ולהכיל שילוב של אותיות ומספרים. הקפד להקליד את אותה סיסמה בשתי התיבות. לחץ על "המשך" כשתסיים.

שלב 8. לחץ על אני לא רובוט
לחץ על תיבת הסימון בתיבה שמתחת לתיבות ההזמנה בדוא ל. תיבה זו מאשרת שאתה אדם.

שלב 9. הזמן משתמשים לפגישה (אופציונלי)
ישנן שלוש תיבות בהן תוכל להקליד כתובת דוא"ל. השתמש בתיבות אלה כדי להזמין אחרים לפגישה שלך. לחץ על "הוסף דוא"ל נוסף" אם אתה צריך להזמין אנשים נוספים. לחץ על "הזמן" כשתסיים. אם אינך מעוניין להזמין אף אחד כרגע, לחץ על "דלג על שלב זה". פעולה זו תעביר אותך לדף אינטרנט בו תוכל להתחיל פגישה.

שלב 10. לחץ על התחל לפגוש עכשיו
זוהי התיבה הכתומה מתחת לכתובת האתר. השתמש בכתובת האתר כדי להזמין אחרים לפגישה. פעולה זו תעביר אותך לדף שבו תוכל להוריד את לקוח הזום.

שלב 11. לחץ על הורד והפעל את זום
זה הקישור בתחתית דפדפן האינטרנט.

שלב 12. לחץ על קובץ המשגר זום
במחשב, זה "Zoom_Launcher.exe" וב- Mac זה "Zoomusinstaller.pkg". כברירת מחדל, הקבצים שהורדת ימצאו בתיקיית "הורדה". פעולה זו תפעיל את לקוח הזום ואת הפגישה.
חלק 2 מתוך 2: הקלטת פגישה

שלב 1. לחץ על כפתור ההקלטה
זהו הכפתור העגול בתחתית לקוח הזום. אתה יכול ללחוץ על סמל העצירה או ההשהיה כדי להפסיק את ההקלטה.

שלב 2. לחץ על שיתוף מסך
זהו הסמל הירוק עם תיבה וחץ המפנה כלפי מטה במרכז התחתון.

שלב 3. בחר את החלון שברצונך לשתף
בחר "שולחן עבודה" כדי לשתף הכל במסך המחשב שלך, תוכל גם לבחור אפליקציה ספציפית או לוח הלוח.
תוכל גם לשתף את מסך האייפון או האייפד שלך, אך עליך להתקין תוסף נוסף

שלב 4. לחץ על שתף מסך
זהו הכפתור הכחול בתחתית הקופץ. פעולה זו תשתף את המשתתפים בחלון או בשולחן העבודה שלך.
לחץ על "עצור שיתוף" בחלק העליון של המסך כשתסיים לשתף את שולחן העבודה, הלוח הלבן או יישום שולחן העבודה שלך

שלב 5. לחץ על סיום פגישה
זה בפינה הימנית התחתונה. עם סיום הפגישה, ההקלטה תומר לקובץ MP4. סייר הקבצים יפתח אוטומטית את התיקיה עם הפגישה המוקלטת.

שלב 6. גש להקלטה שלך
לאחר שתסיים את הפגישה, תוכל לבדוק את ההקלטה שלך על ידי פתיחת קובץ הווידאו בתיקיית מסמכים. כדי לגשת לסרטון הפגישה ב- Windows:
-
פתח את סייר הקבצים

File_Explorer_Icon {{/verifierId}} {{#verifierId}} {{#verifierData.articleReviewersUrl}} {{verifierData.name}} {{/verifierData.articleReviewersUrl}} {{^verifierData.articleReviewersUrl}} {{verifierData.name}} {{/verifierData.articleReviewersUrl}} {{{verifierData.blurb}}} {{/verifierId}} {{^verifierId}} {{{submitterDisplayName}}} {{/verifierId}} {{qa_answerer_label}} {{## isTopAnswerer}} {{^qa_desktop}} {{/qa_desktop}} {{/isTopAnswerer}} {{#obscureAnswers}} {{#staffAnswerer}} {{#qa_amp}} {{/qa_amp}} {{^qa_amp} } {{/qa_amp}}
{{qa_purchase_obscured_answer_staff_header}} {{qa_purchase_obscured_answer_staff_prompt}}
{{/staffAnswerer}} {{#verifierId}} {{#qa_amp}} {{/qa_amp}} {{^qa_amp}} {{/qa_amp}}
{{qa_purchase_obscured_answer_header}} {{qa_purchase_obscured_answer_prompt}}
{{/verifierId}} {{/obscureAnswers}} {{{curatedQuestion.curatedAnswer.text}}} {{^qa_amp}} {{^qa_hide_ratings}} {{> thumbs_qa_widget}} {{/qa_hide_ratings}} {{^ qa_anon}} {{qa_flag_duplicate}}
תודה!
{{/qa_anon}} {{/qa_amp}}