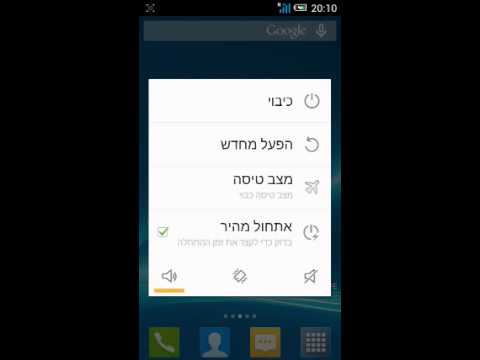WikiHow זה מלמד אותך כיצד להקליט את המסך בזמן שאתה משחק משחק וידאו במחשב Windows שלך. אתה יכול להוריד אפליקציה בחינם בשם Fraps לכל גרסה מודרנית של Windows, או להשתמש בתכונות ההקלטה המובנות של Windows 10.
צעדים
שיטה 1 מתוך 2: שימוש ב- Fraps (Windows 10, 8 ו- 7)

שלב 1. עבור אל https://www.fraps.com/download.php בדפדפן אינטרנט
זהו דף ההורדות של Fraps, מקליט מסך בחינם עבור Windows.

שלב 2. לחץ על הקישור הורד Fraps
קישור זה מציג גם את מספר הגרסה הנוכחי, המשתנה. מתקין Fraps יוריד למחשב האישי שלך.

שלב 3. לחץ פעמיים על ההתקנה
זה הקובץ שהורדת זה עתה.

שלב 4. עקוב אחר ההוראות שעל המסך להתקנת Fraps

שלב 5. פתח Fraps
תמצא אותו ב- כל האפליקציות אזור בתפריט התחל.

שלב 6. לחץ על סרטים
הוא נמצא בחלק המרכזי העליון של החלון.

שלב 7. צור מקש לכידת וידאו
זה יהיה המפתח שתלחץ עליו על המקלדת כדי להתחיל ולהפסיק את ההקלטה. מקש הקיצור הוא F9 כברירת מחדל, אך תוכל לשנות אותו אם תרצה.

שלב 8. התאם את העדפות הווידאו שלך
- נְקִישָׁה שינוי כדי לבחור מיקום אחר לשמירת הסרטון.
- תחת "הגדרות לכידת קול", סמן את התיבה שליד "הקלט צליל Win7" אם תרצה בכך. אם אתה מדבר לתוך מיקרופון, סמן את "הקלט קלט חיצוני" ובחר את המיקרופון שלך מהתפריט.
- בחר 60 fps תחת "הגדרות לכידת וידאו" לקבלת תוצאות אופטימליות.

שלב 9. פתח את המשחק שאתה רוצה להקליט

שלב 10. לחץ על מקש הקיצור (למשל
F9) כדי להתחיל בהקלטה. כל מה שאתה עושה על המסך עד שתלחץ שוב על המקש החם יירשם.

שלב 11. לחץ שוב על מקש הקיצור כדי להפסיק את ההקלטה
הסרטון נשמר כעת.
כדי למצוא את הסרטון במהירות, לחץ על נוף על סרטים בכרטיסייה Fraps ולאחר מכן לחץ פעמיים על קובץ הווידאו.
שיטה 2 מתוך 2: שימוש בסרגל המשחקים (Windows 10)

שלב 1. פתח את המשחק שאתה רוצה להקליט

שלב 2. הקש ⊞ Win+G
זה פותח את סרגל המשחקים בתחתית המסך.
ייתכן שיהיה עליך לבחור כן, זה משחק לפני שתוכל להמשיך.

שלב 3. לחץ על כפתור ההקלטה
זהו העיגול האדום בסרגל המשחקים. המסך מוקלט כעת, ועכשיו מופיע טיימר בראש המסך.

שלב 4. לחץ על לחצן העצירה כשתסיים
זה הריבוע הלבן בסרגל המשחקים. ההקלטה המוגמרת שלך תישמר בתיקייה בשם Captures, שנמצאת בתיקיית הסרטונים שלך.