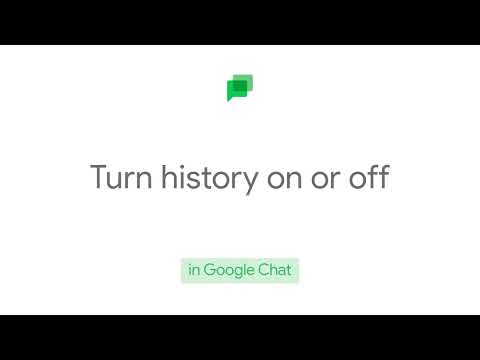ברוב הסביבות הארגוניות, כדי לבצע משימות מסוימות בזול ובמהירות, אתה צריך תחום. באפשרותך להגדיר שרת Windows Server 2012 R2 לארח דומיין, וכאשר התצורה תושלם, השרת נקרא בקר תחום. בקר תחום משרת מטרות רבות, אך משמש בעיקר לניהול כניסות משתמשים, ארגון באמצעות קבוצות אבטחה וניהול מרכזי של מדיניות ונכסים במחשבים ברחבי הרשת. השתמש במדריך זה כדי להתחיל בדרך שלך לפשט את השליטה ברשת שלך!
צעדים
חלק 1 מתוך 4: התקנת תפקיד השרת של Active Directory Domain Services

שלב 1. הוסף תפקידים ותכונות
- אתחל את שרת Windows 2012 R2 שלך, אם הוא אינו פועל.
- היכנס לשרת לאחר השלמת האתחול.
- שים לב שמנהל השרת מוצג בעת כניסה מוצלחת בעת שימוש בחשבון מנהל בהנחיית הכניסה הראשונית.
- לחץ על הוסף תפקידים ותכונות כדי להציג את אשף הוספת תפקידים ותכונות. אשף זה עוזר לך לנהל בקלות תפקידים, שירותי תפקידים ותכונות.
- ודא שהשלמת את הדרישות לתפקיד להתקנה.
- לחץ על הבא כדי להציג בחר סוג התקנה.

שלב 2. סקירה בחר אפשרויות סוג התקנה
- שים לב שמדובר בהתקנה מבוססת תפקידים ותכונות.
- לחץ על הבא כדי להציג בחר שרת יעד.

שלב 3. בחר שרת יעד
- שים לב שבחירה זו מאפשרת לך לבחור את השרת שבו ברצונך לבצע את ההתקנה. בדוגמה זו יש רק שרת אחד, ולכן יש רק אפשרות אחת.
- לחץ על הבא כדי להציג את אשף תפקיד השרת והתכונות כך שתוכל לבחור בחירת תפקיד שרת.

שלב 4. בחר תפקידים
- שים לב שאתה יכול להדגיש שם בחלונית המרכזית, כך שתוכל לקרוא את התיאור בחלונית הימנית.
- לחץ על תיבת הסימון לצד Active Directory Domain Service.
- לחץ על הבא כדי להציג הוסף תפקידים ותכונות.

שלב 5. בחר תכונות
- צפה בחלון המוקפץ המודיע לך כי על מנת להתקין את Active Directory Domain Service, יש להתקין תכונות נוספות, שכבר אינן במכשיר.
- לחץ על הוסף תכונות, הקופץ נעלם ותוצג לך תיבת הסימון שירות דומיינים של Active Directory מסומנת.
- לחץ על הבא כדי להציג רשימה של תכונות שניתן להוסיף.
- שים לב שבשלב זה אין צורך בבחירות נוספות.
- לחץ על הבא כדי להציג מסך שנותן סקירה כללית של שירות הדומיינים של Active Directory.
- לחץ על הבא כדי להציג את בחירות התקנת האישור.

שלב 6. סקור את בחירות התקנת האישור
- השתמש בחלון האישור כדי לבדוק את הבחירות שלך ולאחר מכן לחץ על המשך כדי לקבל את הבחירה.
- לחץ על התקן.
- שמור על כל החלונות פתוחים.
- המשך ליצירת הדומיין שלך והמשך ללמוד.
חלק 2 מתוך 4: צור את הדומיין
כאשר יצירת הדומיין הושלמה, מחשב Windows Server 2012 R2 הופך לבקר התחום.

שלב 1. ודא ששירות הדומיין של Active Directory מותקן
- שימו לב לסרגל ההתקדמות הכחול, ומתחתיו נזכרים כי נדרשים צעדים נוספים כדי להפוך את המכונה לבקר תחום.
- הזז את העכבר והרחף מעל סרגל ההתקדמות הכחול כדי לראות מתי ההתקנה הסתיימה במאה אחוז.

שלב 2. קדם את השרת
- שים לב כי בשלב זה מותקן רק שירות הדומיינים של Active Directory. במילים אחרות, השרת עדיין אינו בקר תחום.
- שים לב לקישור, בכחול, קדם שרת זה לבקר תחום.
- לחץ על קדם שרת זה לבקר תחום כדי להציג את אשף תצורת שירותי הדומיין של Active Directory.
- שים לב תחת בחירת פעולת הפריסה הם שלושה לחצני רדיו; אנא בדוק אותם, כי הם שונים מאוד.
- לחץ על הוסף יער חדש.
- הקלד את שם הדומיין הרצוי שלך תחת ציין את פרטי הדומיין לפעולה זו, ומימין לשם הדומיין Root.
- לחץ על הבא כדי להציג את אשף שירותי הדומיין של Active Directory.

שלב 3. הגדר את אפשרויות בקר התחום
- שים לב שמדובר באפשרויות, כלומר אינך נדרש להתקין אף אחת מהן.
- שים לב שלמרות שנבחר DNS אתה יכול לבטל את הסימון של זה, מכיוון שהוא אופציונלי, אך הדבר אפשרי רק אם יש לך שרת DNS אחר בדומיין שלך. מכיוון ששרת DNS עדיין אינו קיים בדומיין שלך עליך להשאיר אותו מסומן.
- לחץ על התיבה תחת הקלד את סיסמת מצב שחזור שירות הספרייה (DSRM).
- הקלד את סיסמת השחזור שאתה רוצה. אל תשכח את זה!
- לחץ על הבא כדי להציג אפשרויות DNS.

שלב 4. הגדר אפשרויות שירות לשמות
- שים לב שההודעה בתיבה הצהובה מודיעה לך שלא ניתן למצוא תחום שאליו ניתן לשייך; הסיבה היא מכיוון שהדומיין שלך הוא הדומיין הראשון ביער.
- לחץ על הבא כדי להציג אפשרויות שמות נוספות.
- שים לב שהאשף מאפשר לך לבחור אפשרויות נוספות.
- לחץ על הבא כדי להציג את הגדרות התצורה של Active Directory.

שלב 5. הגדר את שם הנתיב
- שים לב למיקום ברירת המחדל לשמירת קבצי ספריות פעילים, שתוכל לקבל או לשנות היכן יישמרו תצורת Active Directory.
- לחץ על הבא כדי לקבל את מיקום ברירת המחדל ולהציג את האפשרויות שבחרת.

שלב 6. סקור את הבחירה
- סקור את האפשרויות שנבחרו.
- לחץ על הבא כדי להתחיל בבדיקת תנאי ההתקנה.

שלב 7. התקן את הבחירה
- שימו לב לעיגול הירוק ולסימון הלבן.
- לחץ על התקן כדי להתחיל בהתקנת האפשרויות שבחרת.
- שים לב שבשלב זה תהליך ההתקנה עובר מספר תצוגות, כולל אתחול מחדש ואחריו שורת הכניסה.
- שמור על כל החלונות פתוחים.
- המשך לחלק השלישי והמשך ללמוד.
חלק 3 מתוך 4: ביצוע תהליך הכניסה לדומיין

שלב 1. בצע Ctrl+Alt+Delete
- שים לב כי הודעת הכניסה היא אינדיקציה לכך שההתקנה הושלמה.
- בעיה Ctrl+Alt+Delete כדי להציג את שם הדומיין שלך כאן / מנהל, המבקש את סיסמת מנהל המערכת.

שלב 2. היכנס לדומיין
- שים לב שאתה עומד להיכנס לדומיין, ולא לשרת, ושרק מנהל החשבון יכול להיכנס באמצעות בקשת הכניסה למסוף של בקר הדומיין.
- שים לב שהנחיה זו פירושה שאתה מתחבר לדומיין שלך באמצעות מנהל חשבון המשתמש והסיסמה שלו.
- הקלד את הסיסמה עבור מנהל המערכת ולחץ על החץ כדי להציג את מנהל השרת, אם הכניסה מוצלחת.
- המשך לחלק 4, צור חברות לדומיין, והמשך ללמוד.
חלק 4 מתוך 4: יצירת חברות דומיין
בשלב זה אתה מוכן לבצע שינויי תצורה אחרים כדי לבדוק את הפונקציונליות של הדומיין שלך; אחת הדרכים לבדיקה היא יצירת חברות עם מחשבים אחרים; ייתכן שמחשבים אלה מותקנים בשרת Windows או במערכת הפעלה של לקוח Windows.

שלב 1. בדוק את הקישוריות
- שים לב שבדוגמה זו תגדיר חברות באמצעות Windows 7, אך תוכל להשתמש בכל מכונת Windows אחרת.
- אתחל מכונה של Windows 7, אם היא לא מופעלת.
- כניסה.
- ודא שמכשיר Windows 7 שלך ושרת Windows 2012 R2 שלך יכולים לצלצל זה לזה לפי כתובת IP.

שלב 2. חבר את מחשב Windows 7 שלך לדומיין
- עבור ללוח הבקרה במחשב Windows 7 שלך.
- לחץ על מערכת כדי להציג מידע בסיסי על המחשב שלך.
- לחץ על הגדרות מערכת מתקדמות כדי להציג את מאפייני המערכת.
- לחץ על שם מחשב.
- לחץ על שנה כדי להציג שם מחשב/שינויים בדומיין.
- לחץ על לחצן הבחירה ליד דומיין, תחת חבר ב-.
- הקלד את שם הדומיין שלך כאן. (לשעבר kim.local)
- לחץ על אישור כדי להציג את שם המשתמש ואת הודעת הסיסמה; שים לב שזהו חשבון המנהל בבקר הדומיין.
- שים לב שמנהל המערכת הוא החשבון היחיד שיש לו הרשאה להוסיף מחשב לדומיין.
- הקלד מנהל מערכת בשדה שם המשתמש והשתמש בסיסמה שיצרת.
- לחץ על אישור.
- שים לב שזמן קצר לאחר מכן תראה קופץ שמזמין אותך לדומיין שלך.
- לחץ על אישור ותתבקש להפעיל מחדש את הלקוח.

שלב 3. התחבר לדומיין
- לחץ על אישור כדי לחזור למאפייני מערכת.
- לחץ על סגור ותתבקש לבצע הפעלה מחדש כעת או הפעלה מחדש מאוחר יותר
- לחץ על הפעל מחדש כעת כדי להפעיל מחדש את הלקוח.
- הוצא Ctrl+Alt+מחק, לאחר ההפעלה מחדש, כדי להציג את הודעת הכניסה.
-
שים לב שאתה יכול להיכנס למחשב המקומי באמצעות חשבון המשתמש הרגיל שלך ב- Windows 7. עם זאת, אם אותו חשבון ינסה להיכנס לדומיין, הוא ייכשל, משתי סיבות:
- מכיוון שעד כה הוגדר רק משתמש דומיין אחד, מנהל.
- המשתמשים המקומיים שלך ב- Windows 7 אינם חברים בדומיין שלך.
- לחץ על החלף משתמש להצגה בחר משתמש לכניסה, כך שתוכל להיכנס כמנהל.
- לחץ על משתמש אחר כדי להציג את הודעת הכניסה לדומיין.
- שים לב שתחת סיסמה, התחבר אל: yourdomainnamehere מציג; מודיע לך שאתה עומד להיכנס עם כניסה לתחום ולא עם כניסה מקומית.
- הקלד מנהל מערכת בשדה שם המשתמש והשתמש בסיסמה שיצרת.
- כעת אתה מחובר לדומיין, לא למחשב Windows 7 המקומי שלך.
טיפים
- אתה מוזמן לשנות את השם ולהגדיר כתובת IP סטטית בשרת Windows 2012 R2 שלך לפני השימוש במדריך זה.
- אם כניסת התחום נכשלת, ודא שאתה מקליד את שם הדומיין שלך כאן / מנהל במקום רק מנהל.
- אם בטעות סגרת את תצוגת התקדמות ההתקנה, לחץ על המשולש הצהוב משמאל לנהל ב- Server Manager, כך שתוכל לקדם שרת זה לבקר תחום.
- מדריך זה מיועד למנהלי שרת Windows ולסטודנטים שהתקינו, הגדירו ובדקו Windows Server 2012 R2 ורוצים ללמוד על תחומי Windows Server 2012 R2.
אזהרות
-
לפני שאתה מצטרף ללקוח לדומיין ודא ש-
- מכונות יכולות לצלצל זו לזו לפי כתובת IP
- הלקוח יכול לבצע פינג בשם הדומיין