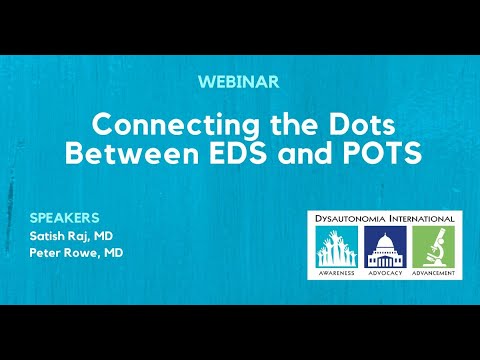Microsoft Exchange היא תוכנית שרת שמגבירה את יעילות התקשורת, היציבות, העלות-יעילות וההגנה על עסקים. הוא מאפשר למשתמשים לקשר את אנשי הקשר, לוחות השנה ותיבות הדואר האלקטרוני שלהם מיישומי Windows במחשב, לדפדפנים ולטלפונים שלהם. לפני הפעלת הגדרת Microsoft Exchange להתקנה, ודא שאתה משתמש בחשבון הראשי שיש לו הרשאות מנהל מלא של Exchange.
צעדים

שלב 1. היכנס לשרת שבו אתה מתקין את Microsoft Exchange

שלב 2. הכנס את תקליטור ההתקנה של שרת Microsoft Exchange לכונן התקליטורים במחשב שלך
פעולה זו תביא אוטומטית את חלון אשף ההתקנה של Microsoft Exchange.

שלב 3. לחץ על "הבא" כאשר חלון "ברוכים הבאים לאשף ההתקנה של Microsoft Exchange" יופיע

שלב 4. לחץ על "אני מסכים" בחלון "הסכם רישיון" לאחר שתקרא את כל התנאים והשירותים ולאחר מכן לחץ על "הבא"

שלב 5. הקלד את קוד מפתח המוצר בן 25 הספרות בחלון "זיהוי המוצר"
זה נמצא בחבילת התקנת התקנה או בתוך האריזה של Microsoft Exchange. לאחר שהקלדת את המידע הנכון בשדות המיועדים, לחץ על "הבא".

שלב 6. בחר את הפעולה המתאימה לכל רכיב Microsoft Exchange מהתפריטים הנפתחים משמאל לכל רכיב Exchange תחת העמודה "פעולה" בחלון "בחירת רכיבים"
לדוגמה, בחר באפשרות "התקן" עבור רכיבי Exchange שברצונך להתקין. לחץ על "הבא" לאחר שבחרת את הפעולה המתאימה לכל רכיב.

שלב 7. לחץ על "צור ארגון Exchange חדש" בחלון "סוג התקנה"; הקש "הבא

שלב 8. הקלד את שם הארגון החדש שלך ב- Microsoft Exchange בשדה "שם הארגון" בחלון "שם הארגון"
שם הארגון יכול להיות בכל מקום בין תו אחד ל -64 תווים והוא יכול לכלול תווים A עד Z, a עד z, 0 עד 9, רווחים ומקפים או מקפים. לאחר שהקלדת את שם הארגון שלך, לחץ על "הבא".

שלב 9. קרא את הסכם הרישוי על החלון הבא של "הסכם רישיון" ובחר "אני מסכים שקראתי ויהיה כפוף להסכמי הרישיון למוצר זה" אם אתה אכן מסכים לתנאים; הקש "הבא

שלב 10. בחר שוב את הפעולה המתאימה מחלון "בחירת רכיבים" שיבוא לאחר החלון השני "הסכם רישיון" שהוזכר בשלב הקודם
בצע את הפעולה המתאימה לכל רכיב Microsoft Exchange מהעמודה "פעולה" בצד ימין ולאחר מכן לחץ על "הבא".

שלב 11. ודא שכל אפשרויות ההתקנה של Microsoft Exchange נכונות בחלון "סיכום התקנה"; הקש "הבא
פעולה זו תתחיל את תהליך ההתקנה באופן אוטומטי בהגדרת כל מה שרק ביקש מהתוכנית לבצע.

שלב 12. לחץ על "סיום" לאחר השלמת ההתקנה וחלון "השלמת אשף Microsoft Exchange" צץ
כעת אתה מוכן להשתמש בתוכנית Microsoft Exchange שהתקנת לאחרונה.