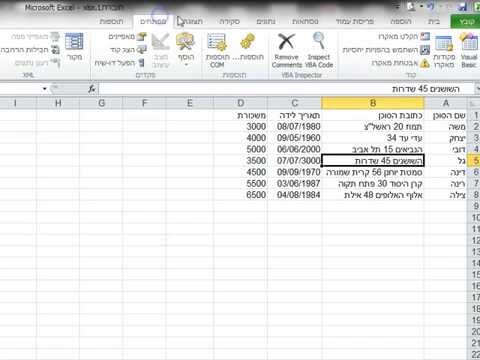מדריך זה יראה לך כיצד לבצע מצגת דמוית PowerPoint באמצעות Google Slides. ניתן להשתמש במצגות לבית הספר, לעסקים ועוד.
צעדים

שלב 1. עבור לדף הבית של Google ולחץ על הרשת בפינה הימנית העליונה
משם, לחץ על סמל Drive. אתה תנותב לדף כניסה אם אתה מתנתק, אם לא תועבר ל- Drive שלך.
- תוכל גם פשוט להקליד https://slides.google.com, להיכנס אם עדיין לא עשית זאת ותועבר לדף שקופיות.
- אם אין לך חשבון Google, למד ליצור חשבון עכשיו!

שלב 2. בכונן שלך, לחץ על הלחצן החדש הכחול בצד שמאל של הדף
בחר "Google Slides" מהתפריט הנפתח.
לאפשרויות נוספות, העבר את העכבר מעל החץ בקצה הימני של האפשרות Google Slides, שם יופיע תפריט נפתח קטן יותר. מכאן תוכל לבחור ליצור מצגת מתבנית או משקופית ריקה

שלב 3. אם אתה בדף השקופיות, בחר באפשרות מהחלק העליון של הדף כדי ליצור שקופית חדשה
תוכל ללחוץ על הריבוע הלבן עם סימן פלוס לשקופית ריקה, או ללחוץ על אחת מהתבניות. לחץ על האפשרות גלריית תבניות, שם יופיעו תבניות נוספות.

שלב 4. תן שם לשקופית ובחר נושא
תתבקש גם לבחור נושא למצגת שלך. הדגמה זו תשתמש בנושא "לוקס". כדי לתת לו שם, לחץ על הטקסט "ללא כותרת" למעלה כדי לשנות את שמו. זה יופיע בסרגל הדפדפן כאשר אתה או מישהו צופה במצגת.
הקפד להוסיף כותרת וכתוביות על ידי לחיצה על המקום שבו תתבקש להוסיף טקסט

שלב 5. הוסף שקופיות חדשות
בפינה השמאלית העליונה, יש כפתור + קטן. לחץ על זה ליצירת כותרת ברירת המחדל ושקופית הגוף. אם אתה רוצה מבנה אחר, לחץ על החץ הקטן כלפי מטה שלידו. זה יוביל לתפריט נפתח גדול של פריסות רבות למטרות שונות.
תוכל גם לשנות את הפריסה של שקופית קיימת על ידי לחיצה על אפשרות הפריסה בסרגל העריכה העליון

שלב 6. הכנס תמונות
עבור לסרגל העריכה העליון ולחץ על הוספה. משם, מצא תמונות בתפריט הנפתח. חלון יופיע עם אפשרויות תמונה שונות: תוכל להעלות תמונה משלך מהמחשב, לצלם עם מצלמת האינטרנט שלך, להדביק כתובת URL של תמונה, למצוא תמונה מאלבומי התמונות שלך ב- Google, למצוא תמונה מהכונן שלך או לחפש לאחת מקוונת עם תמונות Google, LIFE או מלאי.

שלב 7. הוסף טקסט
אם ברצונך להוסיף תיבת טקסט, לחץ על התיבה עם T בשורת העריכה העליונה (זאת אם אין לך עדיין שטח פתוח עם הודעת "לחץ להוספת טקסט"). אתה יכול לערוך את הגופן והגודל של הטקסט, להפוך אותו מודגש, מסומן בקו נטוי, וכולם נמצאים זה ליד זה בסרגל העריכה. ישנן גם אפשרויות עם יישור ומרווחי שורות בסרגל העריכה. לחץ על עוד, הממוקם בקצה הימני של הסרגל, כדי להתאים את הכניסה ולהוסיף רשימה ממוספרת ו/או תבליטים.

שלב 8. הנפשה
לחץ באמצעות לחצן העכבר הימני על טקסט או תמונה, רצוי זה שאתה רוצה להנפיח תחילה, ונווט לתחתית התפריט הנפתח שבו כתוב אנימציה. האלמנט שבחרת צריך להיות מודגש בכחול. משם, לחץ על המלבן שכתוב Fade in, שהוא אנימציה המוגדרת כברירת מחדל. בחר הנפשה מהתפריט הנפתח. מתחתיו מלבן נוסף שאומר בעת לחיצה, לחץ על זה כדי לבחור אם אתה רוצה שהאנימציה תתרחש באופן ידני או אוטומטי. אתה יכול לבדוק אם אתה רוצה שהוא יונפש לפי פסקה, שמומלץ לרשימות עם תבליטים. מתחת לזה אתה יכול להתאים את המהירות של כל הנפשה על ידי גרירת הסרגל.
- כאשר אתה מוסיף אנימציות לכל אלמנט על ידי לחיצה על הכחול "+ בחר אובייקט להנפשה", הן יתחילו להיערם. לחץ על כל אחד כדי לערוך אותו.
- שנה את המעבר משקופית לשקופית על ידי לחיצה על ברירת המחדל "שקף: אין מעבר" בחלק העליון של סרגל הצד. אתה יכול לבחור אם להחיל על כל השקופיות או רק על אחת.
- צפה בתצוגה מקדימה של האנימציות שלך על ידי לחיצה על הפעלה בתחתית סרגל הצד.
- הסר אנימציה על ידי לחיצה על ה- x הקטן במלבן שלה, וגרור כל אנימציה למעלה או למטה כדי לשנות את הסדר.

שלב 9. כשתסיים לערוך, לחץ על כפתור השיתוף כדי לערוך הרשאות למצגת שלך
חפש אנשים שאיתם אתה רוצה לשתף לפי שמותיהם או הדוא"ל שלהם, וערוך הרשאות על ידי לחיצה על סמל העיפרון שלידו- הם יכולים לצפות בו, לערוך אותו או להגיב עליו. לחיצה על הכפתור מעניקה לך גם את קישור המצגת הייחודי שלך שניתן לגשת אליו על ידי לחיצה על "קבל קישור הניתן לשיתוף". כשתסיים, לחץ על בוצע.

שלב 10. הצג את המוצר המוגמר על ידי לחיצה על "הצג" בפינה הימנית העליונה
נווט משקופית לשקופית באמצעות מקשי החצים או החצים בתחתית המסך. לחץ על ההתפתלות בתחתית כדי להפעיל את מצביע הלייזר, את ארבעת החצים החוזרים למסך מלא, את שם השקופית הנוכחית לניווט לאחד אחר ואת ציוד ההגדרות. תוכל גם להפעיל את תצוגת המנחה, המאפשרת לך לקבל שאלות ותשובות של הקהל ולצפות בהערות הדוברים.
טיפים
- אם יש לך חוסם קופץ, הקפד להשבית אותו כדי שקופיות יוכלו לפעול כראוי.
- רחף מעל כל כלי כדי לראות את קיצור המקשים והפונקציה שלו.
- זכור, אלה הן הפונקציות הבסיסיות- Google Slides מכיל כלים רבים נוספים שאפשר לעבוד איתם כשאתה חוקר את היוצר.