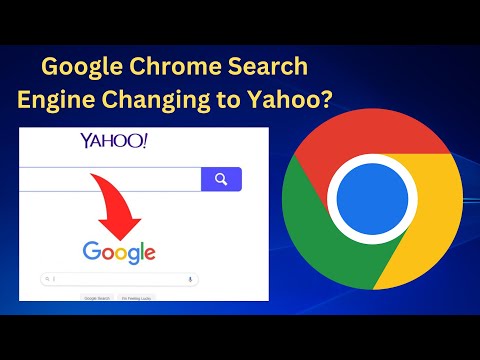אז אולי קרה לך מקרה שבו תוכנית הצבע, לא משנה לאן הסתכלת, לא הופיעה. ניסית את סרגל החיפוש, ניסית את התוכניות, אבל איכשהו, זה פשוט לא שם. ובכן, הנה דרך להחזיר אותו!
צעדים

שלב 1. עבור אל התחל

שלב 2. לחץ על 'תוכניות ברירת מחדל'
הוא מימין, השני מלמטה

שלב 3. לחץ על 'הגדר את הגדרות ברירת המחדל'

שלב 4. בשורת התוכנית, לחץ על 'צייר'
אם זה לא שם, אז אין לך מזל.

שלב 5. לחץ על 'הגדר תוכנית זו כברירת מחדל'

שלב 6. הורד תמונה או מצא אותה בתיקיית 'תמונות' שלך

שלב 7. קליק ימני ולחץ על 'פתח באמצעות
..'

שלב 8. מצא את Paint ולחץ עליו

שלב 9. תוכנית הצבע תעלה
אופציונלי: הצמד אותו לשולחן העבודה שלך