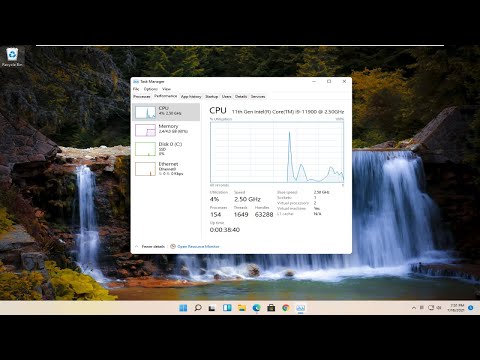באמצעות כמה כלים נסתרים ב- Windows, תוכל להפוך את המחשב הנייד או המחשב השולחני שלך לנקודה חמה אלחוטית. לאחר מכן תוכל לחבר את המכשירים הניידים שלך לנקודה חמה זו ולהשתמש בחיבור האינטרנט המשותף של המחשב שלך. ב- Windows 10, אתה יכול לעשות את כל זה רק עם כמה פקודות בשורת הפקודה. אם אתה משתמש ב- Windows 7 או 8, תוכל להשתמש בתוכנית קוד פתוח בשם Virtual Router כדי להגדיר במהירות את כלי ה- Wi-Fi הווירטואליים של Windows. תוכנית בשם Connectify מאפשרת לך ליצור נקודה חמה אלחוטית באמצעות אותו מתאם אלחוטי שהמחשב משתמש בו כדי להתחבר לאינטרנט.
צעדים
שיטה 1 מתוך 3: Windows 10

שלב 1. חבר את המחשב שלך לרשת באמצעות אתרנט
אם ברצונך להפוך את מחשב Windows 10 שלך לנקודה חמה אלחוטית, יהיה עליך להיות מחובר לרשת באמצעות כבל אתרנט. אם אתה מחובר לרשת שלך באמצעות Wi-Fi, לא תוכל ליצור נקודה חמה אלחוטית ולהישאר מחובר לרשת עם אותו מתאם.
אם מותקנים שני מתאמים אלחוטיים, תוכל להתחבר לרשת באמצעות אחד וליצור את הנקודה החמה עם השני. אתה לא יכול להשתמש באחד כדי לעשות את שניהם

שלב 2. בדוק שהתקנת מתאם אלחוטי (מחשבים שולחניים בלבד)
בכל מחשבי הלפטופ שבהם פועל Windows 10 מותקן כבר מתאם אלחוטי. אם אתה משתמש בשולחן עבודה, תוכל לבדוק על ידי לחיצה על ⊞ Win+X ובחירה באפשרות "חיבורי רשת".
חפש חיבור שכותרתו "Wi-Fi". זה מצביע על התקנת מתאם אלחוטי. אם אין לך כזה, יהיה עליך להתקין אחד לפני שתוכל ליצור נקודה חמה אלחוטית עם המחשב שלך. אתה יכול להשתמש במתאם USB, או להתקין כרטיס רשת

שלב 3. הקש
⊞ Win+X ובחר "שורת פקודה (מנהל מערכת)". אשר כאשר Windows שואל אם ברצונך להמשיך. פעולה זו תטעין את שורת הפקודה כשאתה מחובר כמנהל מערכת.

שלב 4. הזן את הפקודה כדי לבדוק אם הכרטיס שלך תומך ביצירת רשת אלחוטית
הזן את הפקודה הבאה כדי לבדוק אם הכרטיס שלך תואם:
- נהגי netsh wlan show
- לאחר הפעלת פקודה זו, גלול חזרה למעלה וחפש את השורה הנתמכת ברשת המאוחסנת. אם כתוב "כן", כרטיס האלחוטי שלך תומך ביצירת נקודה חמה אלחוטית. אם כתוב "לא", עיין בסעיף כל גרסה של Windows להלן.

שלב 5. הזן את הפקודה ליצירת נקודה חמה אלחוטית
הזן את הפקודה הבאה ליצירת הנקודה החמה החדשה שלך, החלפת שם הרשת בשם שברצונך שהרשת שלך תופיע בו, וסיסמה עם הסיסמה שבה ברצונך להשתמש כדי להגן עליה:
netsh wlan set hostednetwork mode = allow ssid = NetworkName key = סיסמא

שלב 6. הזן את הפקודה להפעלת הנקודה החמה
לאחר שיצרת את הנקודה החמה, יהיה עליך להזין פקודה נוספת כדי להפעיל אותה בפועל:
netsh wlan להתחיל מארח רשת

שלב 7. הקש
⊞ Win+X ובחר "חיבורי רשת". פעולה זו תציג את חיבורי הרשת המותקנים במחשב שלך.

שלב 8. לחץ באמצעות לחצן העכבר הימני על חיבור הרשת שהמחשב שלך משתמש בו כדי לקבל אינטרנט ובחר "מאפיינים
" אם אתה מחובר לרשת שלך באמצעות Ethernet, זה יהיה מתאם ה- Ethernet. אם יש לך שני מתאמים אלחוטיים, בחר באחד המחובר לרשת המספקת גישה לאינטרנט.

שלב 9. לחץ על הכרטיסייה "שיתוף"
פעולה זו תפתח את הגדרות השיתוף לחיבור האינטרנט שלך.

שלב 10. סמן את התיבה המאפשרת לשתף את חיבור האינטרנט
זוהי התיבה הראשונה בחלון, שכותרתה "אפשר למשתמשי רשת אחרים להתחבר באמצעות חיבור האינטרנט של מחשב זה".
שלב 11. לחץ על התפריט הנפתח שמתחת לתיבת הסימון ובחר את הרשת החדשה
הוא יתויג כ"חיבור אזור מקומי *"" X "כאשר X יוחלף במספר אקראי.

לחץ על "אישור" כדי לשמור את השינויים שלך

שלב 12. חבר את המכשירים שלך לנקודה החמה האלחוטית החדשה
המכשירים הניידים שלך יוכלו כעת למצוא את הרשת החדשה ברשימת הרשתות האלחוטיות הזמינות שלהם, והם יוכלו לגשת לאינטרנט לאחר חיבורם.
- Android - פתח את אפליקציית ההגדרות והקש על "Wi -Fi". בחר מהרשת החדשה שלך מהרשימה והזן את הסיסמה שיצרת.
- iOS - פתח את אפליקציית ההגדרות במסך הבית שלך. ייתכן שהוא נמצא בתיקייה שכותרתה "כלי עזר". הקש על האפשרות "Wi-Fi" ובחר את הרשת החדשה שלך. הזן את הסיסמה כאשר תתבקש.

שלב 13. עצור את הרשת שלך
לאחר שתסיים לשדר, פתח שוב את שורת הפקודה (מנהל מערכת) והזן את הפקודה הבאה:
netsh wlan stop hostednetwork
שיטה 2 מתוך 3: Windows 7 ו- 8

שלב 1. חבר את המחשב שלך לרשת באמצעות אתרנט
אם בכוונתך ליצור רשת אלחוטית באמצעות המתאם האלחוטי של המחשב, יהיה עליך להיות מחובר לרשת באמצעות Ethernet. אינך יכול להשתמש באותו חיבור אלחוטי כדי להתחבר לרשת שלך וליצור נקודה חמה חדשה.
אם אתה משתמש במחשב ללא יציאת אתרנט, כגון מחשבים ניידים מסוימים, ייתכן שיהיה עליך להשתמש במתאם USB Ethernet

שלב 2. ודא שהתקנת מתאם רשת אלחוטי
אם אתה משתמש במחשב נייד, די מובטח שיהיה לך כזה. אם אתה משתמש בשולחן עבודה, ייתכן שיהיה עליך להתקין כרטיס אלחוטי או להשתמש במתאם USB אלחוטי.
הקש על ⊞ Win, הקלד ncpa.cpl ולאחר מכן הקש ↵ Enter. פעולה זו תפתח את חלון חיבורי הרשת. אם יש לך חיבור שכותרתו "חיבור רשת אלחוטית" או "Wi-Fi", מותקן מתאם אלחוטי

שלב 3. הורד והתקן נתב וירטואלי
זוהי תוכנית קוד פתוח בחינם המאפשרת לך להגדיר בקלות את מתאם האלחוט שלך להפוך לנקודה חמה אלחוטית. אתה יכול להוריד אותו בחינם מ- virtualrouter.codeplex.com.
- לחץ פעמיים על הקובץ שהורדת בתיקיית ההורדות שלך כדי להפעיל את ההתקנה. בצע את ההנחיות להתקנת נתב וירטואלי. תוכל להשאיר את הגדרות ההתקנה כברירת מחדל.
- אל תוריד תוכנה בשם "נתב וירטואלי פלוס". תוכנית זו תתקין תוכנת פרסום במהלך תהליך ההתקנה שלא תוכל להשבית אותה. הורד רק נתב וירטואלי מ- virtualrouter.codeplex.com.

שלב 4. הפעל נתב וירטואלי
תוכל למצוא את מנהל הנתב הווירטואלי בתפריט התחל או במסך התחל שלך בקטע כל היישומים/כל התוכניות.
אם הכל בנתב הווירטואלי אפור, ייתכן שיהיה עליך לעדכן את מנהלי ההתקנים של כרטיס הרשת שלך. הקש על ⊞ Win והקלד devmgmt.msc כדי לפתוח את מנהל ההתקנים. הרחב את הקטע "מתאמי רשת" ולאחר מכן לחץ באמצעות לחצן העכבר הימני על המתאם האלחוטי שלך. בחר "עדכן תוכנת מנהל התקן" ולאחר מכן לחץ על "חפש אוטומטית תוכנת מנהל התקן מעודכנת". בצע את ההנחיות להתקנת העדכונים הזמינים

שלב 5. הזן את השם שבו ברצונך להשתמש עבור הרשת שלך
שם זה ישודר ויופיע ברשימת הרשתות הזמינות של המכשיר הנייד שלך. וודא שהוא אינו כולל מידע אישי.

שלב 6. הזן את הסיסמה שבה ברצונך להשתמש עבור הרשת
נדרשת סיסמה על מנת ליצור את הנקודה החמה. תתבקש להזין סיסמה זו בעת ניסיון להתחבר לנקודה החמה החדשה.

שלב 7. בחר את חיבור הרשת שממנו אתה מקבל אינטרנט בתפריט "חיבור משותף"
אם אתה מחובר לרשת שלך באמצעות אתרנט, יופיע "Ethernet" או "חיבור אזור מקומי".

שלב 8. לחץ על "התחל נתב וירטואלי
" פעולה זו תתחיל לשדר את הנקודה החמה האלחוטית החדשה שלך, שתשתף אינטרנט מחיבור ה- Ethernet של המחשב שלך.

שלב 9. חבר את ההתקן האלחוטי שלך לרשת החדשה
תוכל למצוא את הרשת האלחוטית החדשה שלך ברשימת הרשתות האלחוטיות הזמינות במכשיר הנייד שלך. התחבר אליו בדיוק כמו כל רשת אלחוטית אחרת.
- Android - פתח את ההגדרות ובחר "Wi -Fi". הקש על החיבור החדש שלך והזן את הסיסמה.
- iOS - הקש על אפליקציית ההגדרות במסך הבית שלך. הקש על "Wi-Fi" ולאחר מכן בחר את הרשת החדשה. הזן את הסיסמה כאשר תתבקש.
שיטה 3 מתוך 3: כל גרסה של Windows

שלב 1. השתמש בשיטה זו אם השיטה לגירסת Windows שלך למעלה לא עבדה
האפליקציה המתוארת בסעיף זה יכולה ליצור נקודה חמה לנייד עבורך, אך הפונקציונליות שלה מוגבלת והמהירות איטית. עם זאת, יש לו את היתרון החשוב ביותר של היכולת לשדר רשת אלחוטית מאותו מתאם אלחוטי שבו אתה משתמש כדי להתחבר לאינטרנט. החיבור הזה יהיה איטי מאוד.

שלב 2. הורד את Connectify
Connectify היא תוכנית בתשלום עם גרסה חינמית המאפשרת לך ליצור נקודות חמות אלחוטיות בסיסיות. אתה יכול להוריד את Connectify מ- connectify.me.

שלב 3. הפעל את תוכנית ההתקנה של Connectify
לחץ פעמיים על התוכנית שהורדת כדי להפעיל אותה, ואשר כאשר Windows יבקש ממך להמשיך. דחה כל הצעה לשדרוג לגרסת ה- Pro.

שלב 4. הפעל מחדש את המחשב לאחר ההתקנה
המחשב שלך יצטרך לאתחל מחדש כדי Connectify יסיים להתקין את מתאם ה- Wi-Fi הווירטואלי שלו. אתה יכול לאתחל את המחשב שלך מתפריט התחל או מהמסך.

שלב 5. התחל להתחבר לאחר אתחול מחדש
המשך באמצעות ההנחיות להמשך השימוש בגרסת ה- "Lite" החינמית. זה כל מה שאתה צריך כדי ליצור רשת אלחוטית וירטואלית.

שלב 6. אפשר התחברות באמצעות חומת האש של Windows כאשר תתבקש
בהתאם להגדרות חומת האש שלך, ייתכן שתתבקש על ידי חומת האש של Windows לאפשר התחברות דרך ברשת הנוכחית שלך. הקפד לאפשר זאת, אחרת הנקודה החמה האלחוטית החדשה לא תעבוד.

שלב 7. בחר "נקודה חמה של Wi-Fi" בחלק העליון של חלון Connectify
Connectify תיצור נקודה חמה אלחוטית חדשה ותשתף את חיבור האינטרנט של המחשב שלך.

שלב 8. בחר את מתאם הרשת שיש לו כרגע חיבור לאינטרנט
בחר מתאם זה מהתפריט "אינטרנט לשיתוף".
- תוכל להשתמש ב- Connectify כדי ליצור נקודה חמה אלחוטית עם אותו מתאם שבו אתה משתמש כדי להתחבר לאינטרנט. מהירות החיבור תהיה נמוכה בהרבה מהחיבור הנוכחי של המחשב שלך.
- לקבלת התוצאות הטובות ביותר, תרצה לשתף חיבור אתרנט קווי עם הנקודה החמה האלחוטית החדשה שלך. זה יביא למהירויות הטובות ביותר.

שלב 9. הזן שם לנקודה החמה האלחוטית שלך
הגרסה החינמית של Connectify מחייבת את הפעלת שם הרשת עם "Connectify-". הקפד לא לכלול מידע אישי, מכיוון ששם הרשת הזה יהיה ציבורי.

שלב 10. צור סיסמה לרשת שלך
זה ימנע ממשתמשים לא מורשים לגשת לחיבור האינטרנט שלך. תמיד מומלץ סיסמה, גם אם אתה בבית.

שלב 11. לחץ על הלחצן "התחל נקודה חמה"
הרשת האלחוטית החדשה שלך תתחיל לשדר. תוכל לראות אותו ברשימת הרשתות האלחוטיות הזמינות במכשיר הנייד שלך.

שלב 12. התחבר לנקודה החמה החדשה שלך
תוכל לראות את רשת "התחבר-שם" ברשימת הרשתות האלחוטיות של המכשיר הנייד שלך. הקש עליו והזן את הסיסמה שיצרת כאשר תתבקש.