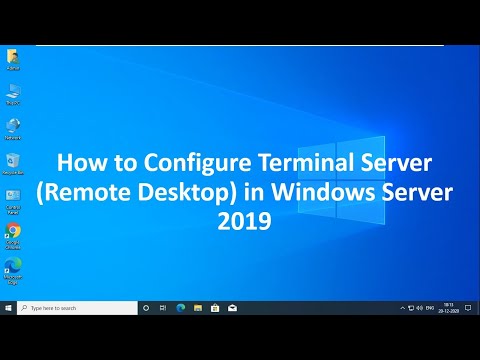הנתב שלך הוא עמוד השדרה של הרשת הביתית שלך. הגדרה נכונה של הנתב שלך תגן על המידע שלך מפני עיניים סקרניות, תחבר בצורה מאובטחת את כל המכשירים בבית שלך לאינטרנט ואפילו תמנע מילדיך להסתכל על דברים שהם לא אמורים. עקוב אחר מדריך זה כדי להגדיר את הנתב תוך מספר דקות בלבד.
צעדים
חלק 1 מתוך 4: התחברות לנתב

שלב 1. חבר את הנתב שלך למחשב ולמודם שלך
השתמש בכבלי Ethernet כדי לחבר את המודם שלך ליציאת WAN/WLAN/אינטרנט בנתב שלך, וחבר את המחשב שלך ליציאת "1", "2", "3" או "4" בנתב.

שלב 2. פתח דפדפן אינטרנט
ניתן לגשת לדף התצורה של הנתב שלך על ידי כל מחשב המחובר לאותה רשת. בעת הגדרת הנתב, תהיה לך את התוצאות הטובות ביותר אם תתחבר למחשב המחובר לנתב באמצעות כבל אתרנט.

שלב 3. הזן את כתובת הנתב שלך
ניתן לגשת לנתבים באמצעות דפדפן האינטרנט שלך על ידי הזנת כתובת ה- IP בשורת הכתובות. כתובת ה- IP משתנה מעט מיצרן, אך רובן זהות או קרובות מאוד. אלה כמה מהיצרנים הפופולריים יותר והכתובות המשויכות אליהם:
- Linksys -
- 3Com -
- D -Link -
- בלקין -
- Netgear -
- Arris -
- לרוב הנתבים כתובת ברירת המחדל שלהם מודפסת בתיעוד או על מדבקה בנתב עצמו. תוכל גם לחפש אותו באינטרנט באתר היצרן או אם כתובת הנתב הנתון אינה פועלת עבורך, תוכל פשוט לאפס את הנתב למצב ברירת המחדל שלו.

שלב 4. הזן את שם המשתמש והסיסמה שלך
לפני שתיכנס לדף התצורה, תתבקש לציין שם משתמש וסיסמה. רוב הנתבים יגיעו עם שילוב ברירת מחדל של שם משתמש/סיסמה, בעוד שחלקם מאפשרים לך להמשיך מבלי להזין דבר.
- תיעוד הנתב שלך יגיד לך את שם המשתמש והסיסמה המוגדרים כברירת מחדל. הם עשויים להיות מודפסים גם בנתב עצמו.
- "Admin" הוא אחד משמות המשתמש המוגדרים כברירת מחדל.
- "מנהל" או "סיסמה" הן שתיים מהסיסמאות הנפוצות ביותר.

שלב 5. אפס את הנתב שלך אם אינך יכול לגשת אליו
אם חיפשת את כתובת ברירת המחדל של כתובת ברירת המחדל ושם המשתמש/סיסמה שלך ועדיין אינך יכול לגשת לנתב שלך, תוכל לאפס אותו לברירות המחדל של היצרן כדי לנקות את כל השינויים שנעשו. זה שימושי לנתבים יד שנייה או לשינויים ישנים שאתה לא זוכר.
- תוכל לאפס את הנתב שלך על ידי לחיצה על כפתור האיפוס שבו. כפתור זה בדרך כלל קטן ושקוע, וניתן להגיע אליו רק באמצעות מהדק נייר. בחלק מהנתבים יש כפתור שניתן ללחוץ עליו ביתר קלות.
- לאחר לחיצה על כפתור האיפוס, המתן 30-60 שניות ולאחר מכן נסה להזין שוב את כתובת הנתב ושילוב שם המשתמש/סיסמה.

שלב 6. הקצה לנתב שם משתמש וסיסמה חדשים
השארת הנתב עם שם המשתמש והסיסמה המוגדרים כברירת מחדל היא מאוד לא בטוחה, ועליך לשנות אותו מיד לאחר הגדרתו. בדרך כלל תוכל למצוא זאת בקטע ניהול בתצורת הנתב.
בחר שם משתמש וסיסמה שאי אפשר לנחש בקלות. כלול מספרים וסמלים בסיסמה כדי לוודא שקשה לפצח אותו
חלק 2 מתוך 4: הקמת רשת אלחוטית

שלב 1. בדוק את הגדרות האינטרנט שלך
בתפריט האינטרנט, ההתקנה או הבית של הנתב, בדוק שכתובת ה- IP שלך באינטרנט, DCHP והגדרות ה- DNS מוגדרות. אלה בדרך כלל צריכים להיות מוגדרים אוטומטיים אלא אם כן ספק השירות שלך מודיע לך אחרת.
נתבים רבים יספקו לחצן בדיקה בדף תפריט האינטרנט. לחץ עליו כדי לבדוק אם הגדרות האינטרנט שלך מוגדרות כהלכה

שלב 2. פתח את הגדרות האלחוט
תפריט זה עשוי להיקרא אלחוטי, הגדרות אלחוטיות, התקנה בסיסית או משהו דומה. דף זה יציג את ה- SSID האלחוטי, הערוץ, ההצפנה והגדרות אחרות.

שלב 3. תן שם לרשת שלך
מצא את השדה שכותרתו SSID. זהו שם הרשת שלך, והוא יופיע ברשימת הרשתות הזמינות להתקנים האלחוטיים שלך. הקפד לא להכניס מידע אישי בשם הרשת שלך, מכיוון שהשם יהיה ציבורי.
- ודא שהתיבה "אפשר שידור SSID" מסומנת.
- יש להגדיר את הערוץ ל- Auto. אם יש לך הרבה רשתות אלחוטיות באזור שלך, הנתב שלך יעביר אוטומטית את הרשת לערוץ נקי.

שלב 4. בחר את ההצפנה האלחוטית שלך
אפשר לקרוא לזה גם אפשרויות האבטחה. כאן תוכל לבחור באיזו שיטה ברצונך להשתמש כדי להצפין את תעבורת הרשת שלך. האפשרויות לרוב הנתבים הן WEP, WPA-PSK ו- WPA2-PSK.
WPA2 הוא מצב ההצפנה המאובטח ביותר, ועליך להשתמש בו אם כל המכשירים שלך תומכים בו. רק מכשירים ישנים יותר אינם תומכים ב- WPA2

שלב 5. בחר משפט סיסמה
משפט הסיסמה הוא מה שאתה מזין כאשר מכשיר מתחבר לרשת שלך. משפט סיסמה חזק יעזור להגן על הרשת שלך מפני פולשים לא רצויים. תמיד אמור להיות לך ביטוי סיסמה לרשת שלך.

שלב 6. החל את ההגדרות שלך
לאחר שבחרת את ה- SSID, סוג ההצפנה ומשפט הסיסמה שלך, לחץ על הלחצן החל או שמור כדי להפעיל את הרשת האלחוטית. הנתב שלך יעבד למספר שניות, ואז הרשת האלחוטית שלך תזוהה על ידי ההתקנים האלחוטיים שלך.
חלק 3 מתוך 4: העברת יציאות

שלב 1. פתח את התפריט העברת יציאות
בדרך כלל ניתן למצוא זאת בחלק המתקדם בדף התצורה של הנתב.

שלב 2. הוסף שירות או כלל חדש
לחץ על הלחצן כדי להוסיף שירות מותאם אישית. פעולה זו תפתח טופס שבו תוכל להזין את פרטי העברת הנמל.
- שם/שירות - זהו שם התוכנית שאליה אתה מעביר את הנמל. השם הוא רק בשבילך לזהות אותו בקלות ברשימה.
- פרוטוקול - האפשרויות שלך הן TCP, UDP ו- TCP/UDP. עיין בתוכנית שאליה אתה מעביר את היציאה כדי לראות באיזו אפשרות עליך לבחור.
- יציאת התחלה חיצונית - זהו היציאה הראשונה בטווח היציאות שברצונך לפתוח.
- יציאת קצה חיצונית - זהו היציאה האחרונה בטווח היציאות שברצונך לפתוח. אם אתה רק פותח יציאה אחת, הזן את אותה יציאה לשדה זה.
- סמן את התיבה שמשתמשת באותו טווח יציאות עבור היציאות הפנימיות, או מלא את אותו מידע עבור שדות היציאה הפנימית.
- כתובת IP פנימית - זוהי כתובת ה- IP של המחשב שאליו ברצונך לפתוח את היציאה. כדי לברר את כתובת ה- IP של המכשיר, פעל על פי מדריך זה למחשב או מדריך זה עבור Mac OS X.

שלב 3. שמור או החל את הכלל
הנתב שלך יעבד לכמה רגעים ואז יוחלו השינויים. התוכנית שלך תוכל כעת לגשת ליציאה הפתוחה של המחשב שציינת.
חלק 4 מתוך 4: חסימת אתרים

שלב 1. פתח את תפריט Block Sites
ניתן למצוא זאת בקטע אבטחה או בקרת הורים בתפריט התצורה. אתה יכול לחסום גישה לאתרים מכל מכשיר ברשת שלך, אם כי תוכל לאפשר למכשירים ספציפיים לגשת אליהם. אתה יכול גם להגדיר לוח זמנים עבור הבלוקים, שהוא שימושי במיוחד לזמן שיעורי הבית או כשאתה צריך להתמקד בעבודה.

שלב 2. הוסף אתר לרשימת החסימות
האפשרויות שלך ישתנו בהתאם לנתב שבו אתה משתמש. חלק מהנתבים מאפשרים לך לחסום מילות מפתח וכן אתרים ספציפיים. הוסף לרשימה את מה שברצונך לחסום.

שלב 3. אפשר למחשבים מהימנים לצפות באתרים חסומים
אתה יכול לסמן תיבה כדי לאפשר לכתובות IP מהימנות לצפות באתרים חסומים. זה יכול להיות שימושי עבור הורים שעדיין רוצים גישה לאתרים שחסמו לילדים שלהם.
לאחר שסימנת את התיבה, הוסף לה את כתובות ה- IP שברצונך לעקוף את החסימות. מדריך זה יגיד לך כיצד למצוא את כתובת ה- IP שלך

שלב 4. הגדר את לוח החסימות שלך
זה עשוי להיות בתפריט נפרד מרשימת החסימות. אתה יכול לבחור אילו ימים בשבוע ברצונך שהבלוק ייכנס לתוקף, כמו גם את השעה ביום שהוא מיושם. לאחר שתסיים, לחץ על הלחצן החל.