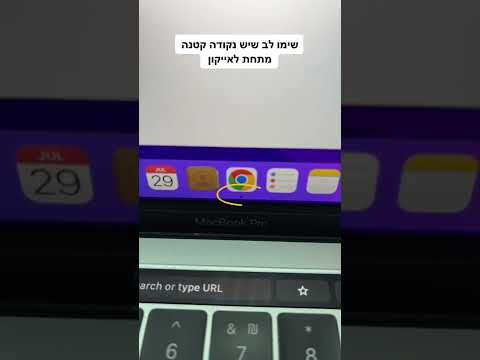האם אתה מנסה להתקין את הנתב האלחוטי של AirPort Express או אקסטרים? אפל מקלה על התהליך בעזרת תוכנית AirPort Utility. תוכל להפעיל רשת אלחוטית בסיסית במספר לחיצות בלבד, מבלי ללמוד טרמינולוגיה מורכבת או להבין כתובות IP.
צעדים
שיטה 1 מתוך 3: הקמת רשת אלחוטית בסיסית

שלב 1. חבר את הכבל או את מודם ה- DSL שלך ליציאת ה- WAN של AirPort
השתמש בכבל אתרנט לביצוע החיבור.

שלב 2. חבר את מתאם החשמל של ה- AirPort למקור חשמל

שלב 3. בחר את תחנת הבסיס החדשה של AirPort
הערה: אם אתה משתמש במחשב Windows, הורד את תוכנית השירות AirPort מ- Apple ופעל לפי הוראות OS X.
- OS X - לחץ על תפריט ה- Wi -Fi ובחר את תחנת הבסיס החדשה של AirPort.
- iOS - פתח את אפליקציית ההגדרות, הקש על "Wi -Fi" ולאחר מכן הקש על תחנת הבסיס החדשה של AirPort.

שלב 4. תן שם לרשת החדשה שלך
ניתן להזין שם רשת וכן את שם תחנת הבסיס. מכשירים אחרים יראו את שם הרשת מרשימת הרשתות הזמינות שלהם.

שלב 5. הזן סיסמה לשמש לאבטחת הרשת
הזן אותו שוב כדי לאשר. כל מכשיר שמתחבר לרשת יזדקק לסיסמה זו.

שלב 6. המתן לבניית הרשת
לאחר הגדרת שם הרשת והסיסמה, תחנת הבסיס של AirPort תגדיר את עצמה כך שתוכל להתחבר. פעולה זו עשויה להימשך מספר רגעים, אך אינה דורשת ממך כל קלט.
שיטה 2 מתוך 3: שינוי תצורות רשת

שלב 1. פתח את כלי השירות AirPort
אתה יכול לגשת אליה מתיקיית Utilities, שניתן למצוא אותה בתיקיית Applications או לגשת אליה מהתפריט "Go".

שלב 2. עדכן את תחנת הבסיס של AirPort (אם רלוונטי)
אם אתה רואה סמל אדום ליד תחנת הבסיס שלך ב- AirPort בתוכנית AirPort Utility, קיים עדכון תוכנה זמין לתחנת הבסיס. עדכון יכול לשפר את הביצועים והאבטחה, לכן מומלץ לעדכן בכל פעם שזמין.
- לחץ על תחנת הבסיס שלך ב- AirPort, לחץ על עדכן ולאחר מכן המשך.
- העדכון יותקן באופן אוטומטי ותחנת הבסיס של AirPort תפעיל מחדש.

שלב 3. לחץ על תחנת הבסיס של AirPort ולאחר מכן לחץ על
לַעֲרוֹך כדי לפתוח את הגדרות AirPort.

שלב 4. השתמש בכרטיסייה "תחנת בסיס" כדי לשנות את שם תחנת הבסיס וסיסמת הגישה
זו לא אותה סיסמה שבה משתמשים מכשירים להתקשרות לרשת.

שלב 5. השתמש בכרטיסייה "אינטרנט" כדי לשנות את הגדרות ה- DHCP וה- DNS שלך
רוב המשתמשים לא יצטרכו לדאוג לגבי הכרטיסייה הזו.

שלב 6. השתמש בכרטיסייה "אלחוטי" כדי לשנות את הגדרות הרשת האלחוטית שלך
- "מצב רשת" מאפשר לך לעבור בין יצירת רשת אלחוטית לבין הרחבת רשת אלחוטית קיימת.
- "שם רשת אלחוטית" מאפשר לך לשנות את השם שמופיע למכשירים אחרים כאשר הם מנסים להתחבר.
- "אבטחה אלחוטית" מאפשרת לך לקבוע את מצב האבטחה שהרשת שלך משתמשת בו. רוב המשתמשים צריכים לשמור על סט זה על "WPA/WPA2 אישי" כדי לאפשר תאימות ואבטחה מרביים.
- "סיסמה אלחוטית" מאפשר לך לשנות את הסיסמה הנדרשת כדי להתחבר לרשת.
- "אפשר רשת אורחים" מאפשר לך ליצור רשת משנה לאורחים עם פונקציונליות וגישה מוגבלים. תוכל להזין סיסמה נפרדת לרשת האורחים.
- התפריט אפשרויות אלחוטיות… מאפשר לך לשנות את מצב הרדיו, הערוץ האלחוטי והמדינה. רוב המשתמשים יכולים להתעלם בבטחה מתפריט זה.

שלב 7. השתמש בכרטיסייה "רשת" לביצוע שינויים מתקדמים ברשת האלחוטית שלך
הקטע "מיפוי יציאות" מאפשר לך לפתוח יציאות לתוכניות ספציפיות במחשב שלך. זה צריך להיעשות רק כאשר יש צורך בהחלט, שכן יציאות פתוחות עלולות להוות סכנה ביטחונית. לחץ על הלחצן + כדי ליצור כלל העברת יציאות חדש
שיטה 3 מתוך 3: הגדרת מדפסת אלחוטית

שלב 1. חבר את המדפסת שלך ליציאת ה- USB בחלק האחורי של תחנת הבסיס של AirPort
אם הוא דורש מקור חשמל, וודא כי הוא מחובר גם לשקע.

שלב 2. הוסף את המדפסת על כל מחשב
- OS X - לחץ על תפריט Apple ובחר העדפות מערכת. לחץ על מדפסות וסורקים ולאחר מכן בחר את המדפסת החדשה מהרשימה. אם המדפסת אינה מופיעה ברשימה, לחץ על +, בחר את המדפסת החדשה שלך ולאחר מכן לחץ על הוסף.
- Windows - התקן את Bonjour עבור Windows מתוך תקליטור ה- AirPort Utility או שהורדת מאתר אפל. בצע את ההנחיות להוספת המדפסת.
שלב 3. הדפס למדפסת
כדי להדפיס למדפסת האלחוטית החדשה שלך, פשוט בחר אותה כאשר אתה הולך להדפיס מתוכנית כלשהי.