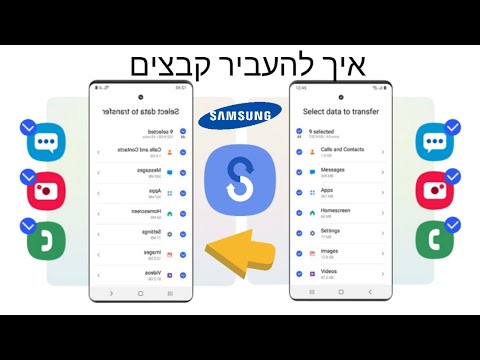הצטיידת במחשב שלך בכרטיס הקול הטוב ביותר, חיברת אותו לרמקולים מעולים ועכשיו הוא נשמע מעולה. אבל איך אתה מצלם את הצלילים שאתה מוצא באינטרנט או רוקח את עצמך? להלן מספר דרכים שבהן תוכל לעשות זאת.
צעדים
שיטה 1 מתוך 5: הקלטה למחשב מכרטיס הקול

שלב 1. ייתכן שזוהי השיטה הקשה ביותר, בהתחשב בניסיונות היצרן לצמצם את הפרת זכויות היוצרים
רוב מערכות ההפעלה הנוכחיות ושירותי הקול של מנופי הצרכנים מונעים זאת.
ייתכן שתצליח בהורדת מנהלי התקנים ישנים יותר, אך הדבר עלול לגרום גם לבעיות בעת הפעלה עם גרסאות חדשות יותר של תוכנות או מערכות הפעלה

שלב 2. להדרכה זו אנו משתמשים במקליט קול בקוד פתוח בשם Audacity
מקליטי קול אחרים מציעים את אותם עקרונות ותכונות בדרך כלל.
שיטה 2 מתוך 5: שימוש בתוכנת Windows

שלב 1. בחר את מקור הקלט שלך
תוכל למצוא זאת בסרגל הכלים של המכשיר או בהעדפות מכשיר. אם שום דבר לא מופיע, ייתכן שיהיה עליך להפעיל אותו באמצעות לוח הבקרה של כרטיס הקול כמפורט להלן.

שלב 2. הצג מכשירים נסתרים
לחץ באמצעות לחצן העכבר הימני בתוך הכרטיסייה הקלטה ובחר הצג מכשירים מושבתים.
לחץ לחיצה ימנית שוב ובדוק הצג התקנים מנותקים.

שלב 3. חבר את כל הכבלים הדרושים
אם לכרטיס הקול שלך יש קלט פיזי כגון מיקרופון או קו כניסה, חבר את הכבל הדרוש בהתאם להוראות המדריך.

שלב 4. הפעל את התקן הקלט שלך
לחץ באמצעות לחצן העכבר הימני על התקן הקלט שבו ברצונך להשתמש להקלטה ובחר לְאַפשֵׁר.
- לחץ לחיצה ימנית שוב על התקן הקלט שבחרת ובחר הגדר כמכשיר ברירת מחדל.
- לחץ לחיצה ימנית שוב על התקן הקלט שלך, בחר נכסים ולאחר מכן את רמות הכרטיסייה וודא שמחוון עוצמת הקול מופעל כלפי מעלה.

שלב 5. כבה את כל שיפורי ה- VoIP
כבה גם אפקטים קוליים אחרים, אלא אם כן הם חיוניים לפונקציונליות של כרטיס הקול שלך.
- לחץ לחיצה ימנית מעל מִיקרוֹפוֹן ולבחור נכסים ואז חפש א שיפורים כרטיסייה שבה אתה יכול השבת את כל אפקטי הקול.
- ב- Windows 7, לחץ על תקשורת כרטיסייה. תַחַת כאשר Windows מזהה פעילות תקשורת:, בחר לעשות כלום.
- אם אתה מבצע שיחות אינטרנט לעתים קרובות, לחץ באמצעות לחצן העכבר הימני על המיקרופון ובחר הגדר כמכשיר תקשורת ברירת מחדל.

שלב 6. התאם את קצבי הדגימה
לחץ לחיצה ימנית על מכשיר הקלט שלך, בחר נכסים ולאחר מכן לחץ על מִתקַדֵם הכרטיסייה וודא כי פורמט ברירת מחדל תואם הן את קצב הפרויקט (השמאלי התחתון של מסך Audacity), ואת מספר ערוצי ההקלטה ב- מכשירים הכרטיסייה של העדפות Audacity. נְקִישָׁה בסדר.

שלב 7. הגדר את התקן ברירת המחדל שלך
בלוח הבקרה של סאונד, לחץ על הפעלה הכרטיסייה, לחץ באמצעות לחצן העכבר הימני על הרמקולים או מכשיר האוזניות של כרטיס הקול שלך והגדר אותו כ התקן ברירת מחדל אוֹ מכשיר תקשורת ברירת מחדל.

שלב 8. תבניות התאמה
לחץ לחיצה ימנית ולחץ נכסים אז ה מִתקַדֵם הכרטיסייה, והגדר פורמט ברירת מחדל כדי להתאים את ההגדרות בשלב 7 לעיל.
שיטה 3 מתוך 5: שימוש בחומרה של Windows

שלב 1. חבר כבל
חבר כבל עם תקע מיני מהקו מחוץ לכרטיס הקול (היציאה הירוקה) לקו הכניסה (יציאה כחולה).

שלב 2. בחר Line In כמקור ההקלטה
- שים לב שכל הצלילים מהמחשב שלך יוקלטו, כולל קולות מערכת כמו צפצופים, אזעקות והתראות. ייתכן שתרצה להשבית אותם לפני ההקלטה.
- השתמש במתאם סטריאו יחיד לכפול ביציאת הפלט, ולאחר מכן חבר כבל סטריאו יחיד ליחיד מצד אחד של המתאם ליציאת הקלט, וזוג אוזניות לצד השני של המתאם, כך שתוכל יכול לעקוב אחר מה שאתה מקליט.
שיטה 4 מתוך 5: שימוש במקינטוש

שלב 1. התקן את Soundflower
[Soundflower] הוא תוסף מערכת חינם עם קוד פתוח ל- Mac OS X (10.2 ואילך) המאפשר ליישומים להעביר אודיו ליישומים אחרים.

שלב 2. לחץ על הלחצן הורדה חינם
תועבר לדף הורדה. בחר את הגירסה המתאימה לתצורת החומרה ומערכת ההפעלה שלך.
לאחר השלמת ההורדה, התקן אותו ב- יישומים תיקייה.

שלב 3. הפעל את Soundflowerbed
הוא ממוקם בתוך תיקיית Soundflower, וכשהוא יופעל יופיע בצד ימין של שורת התפריטים שלך כסמל פרח.

שלב 4. פתח את לוח הבקרה של סאונד
מ ה תפריט אפל, בחר העדפות צליל …

שלב 5. הגדר את הפלט
לחץ על תְפוּקָה הכרטיסייה ולאחר מכן בחר פרח סאונד (2ch) מרשימת הפלט.

שלב 6. הפנה מחדש את צלילי המערכת שלך
הקלק על ה אפקטים קוליים הכרטיסייה, ומה- הפעל התראות ואפקטים קוליים באמצעות:
בתפריט הנפתח, בחר קו החוצה אוֹ רמקולים פנימיים, בהתאם להתקנה שלך, סגור את החלון.

שלב 7. הגדרת העדפות Soundflower ואודיו
לחץ על סמל Soundflower בשורת התפריטים ובחר פלט קו מובנה בקטע Soundflower (2ch). ודא ש- Soundflower (16ch) מוגדר ל- אף אחד (כבוי).

שלב 8. פתח את הגדרת Audio MIDI
מ ה פרח סאונד תפריט, בחר התקנת שמע … ומשורת התפריטים של התקנת Audio MIDI שהתקבלה, בחר חלון> הצג חלון שמע.

שלב 9. הגדר את הקלט
מרשימת היציאות בצד שמאל, בחר פרח סאונד (2ch) אוֹפְּצִיָה. לחץ על קֶלֶט לַחְצָן.
- הגדר את פוּרמָט לשיעור המדגם הרצוי. ברירת המחדל תהיה 44100Hz (איכות תקליטור).
- הגדר את עוצמת הקול ואת הערוצים 1 ו -2 לערך 1.

שלב 10. הגדר את הפלט
הקלק על ה תְפוּקָה כפתור, והתאם את ההגדרות כדלקמן.
- הגדר את פוּרמָט כך שיתאים לערך הקלט. ברירת המחדל תהיה 44100Hz.
- הגדר את עוצמת הקול ואת הערוצים 1 ו -2 לערך 1.

שלב 11. פתח את Audacity, ומסרגל הכלים של ההתקן, בחר Soundflower (2ch) כמכשיר הקלט שלך

שלב 12. לחץ על כפתור ההקלטה האדום כאשר אתה מוכן ללכוד את הצלילים שלך
שיטה 5 מתוך 5: הקלטה למכשיר אחר

שלב 1. השתמש בפלט המחשב
אם ההקלטה לכרטיס הקול הפנימי אינה אפשרית מסיבה כלשהי, עדיין יש דרך ללכוד את השמע של המחשב באמצעות התקן חיצוני המחובר לפלט המחשב.

שלב 2. חבר אותו
חבר כבל צליל סטריאו (בדרך כלל תקע מיני סטריאו) ליציאת הפלט של כרטיס הקול של המחשב (היציאה הירוקה), והכניסה של התקן חיצוני. אלו כוללים:
- מקליט MP3.
- טלפונים חכמים כמו האייפון או האנדרואיד.
- מערכת הקלטות מקצועית.
- אתה יכול אפילו להשתמש במחשב שני.

שלב 3. אפשר הקלטה במכשיר החיצוני ולכוד את הצליל שלך
כמו בשיטת החומרה המתוארת לעיל, כל הצלילים מהמחשב שלך יוקלטו, כולל קולות מערכת כמו צפצופים, אזעקות והתראות. ייתכן שתרצה להשבית אותם לפני ההקלטה
טיפים
- אם התוכנה שלך מאפשרת, כבה כל פונקציית הפעלה. אם לא, תיצור הד מחוץ לשליטה שעלול לפגוע ברמקולים, באוזניים ובקשר שלך עם השכנים שלך.
- הודות ל- RIAA, מקליט הסאונד של מיקרוסופט יקליט רק עד 60 שניות של צליל.
- כדי לעקוב אחר הצליל שאתה מקליט בשיטות החומרה שלמעלה, השתמש במתאם סטריאו יחיד לכפול ביציאת הפלט, ולאחר מכן חבר כבל סטריאו יחיד ליחיד מצד אחד של המתאם ליציאת הקלט, ו זוג אוזניות בצד השני של המתאם, כך שתוכל לעקוב אחר מה שאתה מקליט.
- איכות הצליל בדרך כלל תהיה טובה יותר אם תייבא אודיו מתקליטורים או DVD.
- מקליט ברירת המחדל של חלונות יקליט כעת אודיו בשווי 60 שניות בלבד.
- אם אתה משתמש ב- Audacity, בדוק וודא כי נפח קלט סרגל השקופיות (זה שלצד הסמל של המיקרופון) מוגדר לערך גדול מ- 0.
- אם אתה מנסה הכל כאן וכל מה שאתה מקבל הוא שתיקה, ודא שיש לך מונו מיקס או סטריאו מיקס ללא השתקה. תוכל לבדוק זאת על ידי לחיצה ימנית על הרמקול במגש שלך, לחיצה על פתח בקרת עוצמת קול, לחיצה על מאפיינים, בחירת התקן הקלט ובחירת כל תיבת סימון. לאחר מכן בטל את השתקת הסטריאו/מונו ואתה צריך להיות מוגדר.
אזהרות
- אין להשתמש בשיטה זו כדי להפר את חוקי זכויות היוצרים על ידי גניבת מוזיקה מהאינטרנט או קריעת מוסיקה מתוך DVD כדי ליצור פסקול להפצה לאנשים.
- זכויות יוצרים או הגבלות על אתרים עשויים למנוע ממך להקליט או להפיץ חומר. בדוק קודם.