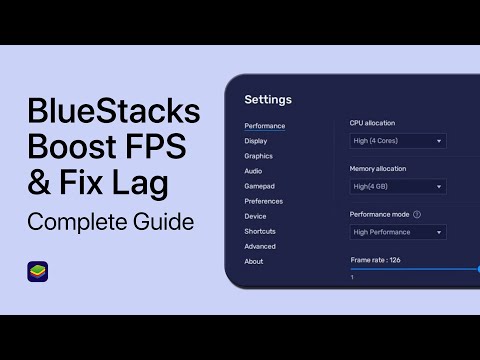אם כונן ה- USB שלך אינו מזוהה על ידי Windows, או שאינו מעוצב כראוי, ייתכנו בעיות עם Windows או בכונן ה- USB עצמו. אם הבעיה נמצאת בקצה Windows, בדרך כלל תוכל לפתור אותה על ידי התקנה מחדש של מנהלי ההתקנים של ה- USB. אם הבעיה היא בכונן ה- USB, ייתכן שתוכל לתקן אותו בפורמט עמוק, או שהכונן עשוי להיות בלתי הפיך.
צעדים
חלק 1 מתוך 4: נסה זאת קודם

שלב 1. חבר את הכונן שלך ופתח את ניהול הדיסק
זהו כלי שירות של Windows המאפשר לך לנהל את כל הדיסקים המחוברים שלך. הכונן שלך אמור להופיע בכלי השירות הזה, גם אם הוא אינו מעוצב כראוי.
- הקש על מקש Windows + R והקלד diskmgmt.msc. פעולה זו תפעיל את כלי ניהול הדיסקים.
- חפש את כונן ה- USB שלך ברשימת הכוננים המחוברים. אם כונן ה- USB שלך מופיע ברשימה, ייתכן שהוא לא פורמט כהלכה. לחץ כאן להנחיות בניסיון לעצב אותו. אם כונן ה- USB שלך אינו מופיע ברשימה, המשך לקרוא כמה טיפים לפתרון בעיות.

שלב 2. חבר את הכונן לחריץ USB אחר
לפני שתמשיך, שיטת הפתרון המהירה ביותר שתוכל לנסות היא חיבור כונן ה- USB ליציאת USB אחרת במחשב שלך. הקפד לנסות יציאה ישירה במחשב, לא רכזת USB.
אם הכונן פועל ביציאת USB אחרת, סביר שהראשון שניסית מת. אין הרבה מה לעשות בקשר להחלפת לוח האם שלך. רק נסה להימנע משימוש ביציאה זו בעתיד

שלב 3. חבר את הכונן למחשב אחר
אם הכונן עדיין אינו מופיע כאשר הוא מחובר למחשב אחר, יש סיכוי טוב שהכונן מת. ייתכן שיהיה עליך להחליפו.
אם הכונן מופיע כאשר הוא מחובר למחשב אחר, ייתכן שיש בעיה במנהלי ההתקן במחשב שלך. עיין בסעיף הבא להנחיות להתמודדות עם בעיות נהג
חלק 2 מתוך 4: מחיקה והתקנה מחדש של מנהלי ההתקן

שלב 1. הקש
את מקש Windows + R והקלד devmgmt.msc.
פעולה זו תפתח את מנהל ההתקנים.

שלב 2. הרחב את הקטגוריה "כונני דיסקים"
זה יפרט את כל כונני הדיסק המחוברים שלך, כולל כוננים קשיחים וכונני USB.

שלב 3. לחץ לחיצה ימנית על כונן ה- USB ובחר "הסר התקנה"
פעולה זו תסיר את מנהלי ההתקנים של כונן ה- USB מהמערכת שלך.

שלב 4. נתק את כונן ה- USB ולאחר מכן חבר אותו שוב
Windows ינסה להתקין את מנהלי ההתקנים באופן אוטומטי.

שלב 5. עדכן את כונני ה- USB שלך
אם אתה רואה סמל קריאה צהוב ליד כל אחד מהמכשירים שלך, זה אומר שיש בעיה במנהלי ההתקן. אם סימן הקריאה הצהוב הזה נמצא בבקרי האוטובוס הסדרתי האוניברסלי שלך, מנהלי ההתקן USB של המחשב פועלים.
לחץ לחיצה ימנית על המכשיר שאינו פועל ובחר "עדכן תוכנת מנהל התקן". בצע את ההנחיות להתקנה מחדש של מנהלי ההתקנים
חלק 3 מתוך 4: עיצוב הכונן באמצעות ניהול דיסקים

שלב 1. הקש
את מקש Windows + R והקלד diskmgmt.msc.
פעולה זו תפעיל את כלי ניהול הדיסקים.

שלב 2. לחץ לחיצה ימנית על המחיצה לכונן ה- USB שלך
תוכל לראות את כל המחיצות עבור כל כונן במסגרת התחתונה של ניהול דיסקים.

שלב 3. בחר "פורמט" מהתפריט
פעולה זו תפתח את הכלי עיצוב.

שלב 4. בחר "FAT32" כמערכת הקבצים
זה יאפשר לקרוא את כונן ה- USB על ידי רוב המכשירים האפשריים, כולל Windows, OS X, Linux ורוב קונסולות המשחקים.

שלב 5. בטל את הסימון "בצע פורמט מהיר"
תהליך העיצוב יימשך זמן רב יותר, אך ייתכן ש- Windows יוכל לתקן שגיאות בכונן.

שלב 6. לחץ
בסדר כדי להתחיל לעצב את הכונן.
זה עשוי להימשך זמן מה, אך אם הפורמט מצליח, הכונן אמור להופיע ב- Windows. אם תהליך הפורמט לא עובד, נסה את הסעיף הבא.
העיצוב ימחק את כל הנתונים בכונן ה- USB
חלק 4 מתוך 4: עיצוב הכונן באמצעות שורת הפקודה

שלב 1. פתח את שורת הפקודה
תוכל להפעיל את שורת הפקודה מתפריט התחל, או על ידי הקשה על מקש Windows + R והקלדת cmd.

שלב 2. הקלד
diskpart ולחץ על Enter.
ייתכן שתתבקש לקבל הרשאת מנהל מערכת. ההנחיה תשתנה ל- DISKPART>.

שלב 3. הקלד
דיסק רשימה ולחץ על Enter.
זה יפרט את כל הדיסקים המחוברים שלך.

שלב 4. הקלד
בחר דיסק # ולחץ על Enter.
החלף את # במספר המשויך לכונן ה- USB שלך.

שלב 5. הקלד
לְנַקוֹת ולחץ על Enter.
פעולה זו תבדוק את הדיסק לאיתור שגיאות.

שלב 6. הקלד
ליצור מחיצה ראשונית ולחץ על Enter.
פעולה זו תיצור מחיצה חדשה בדיסק.

שלב 7. הקלד
פָּעִיל ולחץ על Enter.
זה יהפוך את המחיצה החדשה שנוצרה למחיצה הפעילה בכונן ה- USB.

שלב 8. הקלד
פורמט fs = fat32 ולחץ על Enter.
זה יעצב את המחיצה החדשה באמצעות מערכת הקבצים FAT32, התואמת את רוב המכשירים והמחשבים.
סביר להניח שייקח זמן לפתיחת תהליך הפורמט

שלב 9. הקלד
יְצִיאָה ולחץ על Enter.
פעולה זו תסגור את כלי השירות DISKPART.