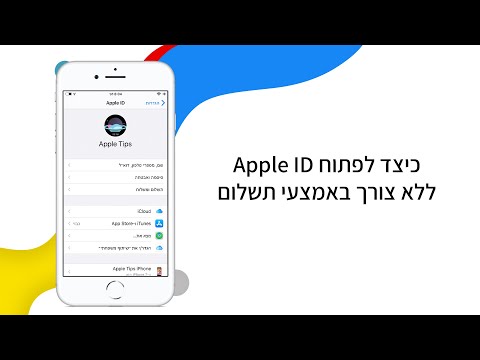גלגל הפיצה. כדור החוף. גלגל סיבוב המוות. איך שאתה מעדיף לקרוא לזה, הכדור בצבע הקשת שצץ על המסך של ה- Mac שלך ומסרב להיעלם הוא סימן רע לכך שהמחשב שלך קפא. אפל מספקת מספר דרכים להפשיר מחשבי Mac קפואים.
צעדים
חלק 1 מתוך 2: ביטול ההקפאה של ה- Mac שלך

שלב 1. צא מתוכנית קפואה
אם תוכנית מוקפאת אך המחשב שלך עדיין מגיב, תוכל להפסיק את התוכנית בכוח ולהמשיך להשתמש במחשב. ישנן מספר דרכים שבהן תוכל להפסיק תכנית קפואה בכפייה:
- לחץ על שולחן העבודה שלך או על כל חלון פתוח אחר כדי להעביר את המיקוד מהאפליקציה הקפואה. לחץ על תפריט Apple ובחר "Force Stop". סמן את התוכנית הקפואה ולחץ על "כפה להפסיק" כדי לסגור אותה.
- הקש על ⌘ Command+⌥ Option+Esc כדי לפתוח את התפריט Force Quit. בחר את התוכנית הקפואה ולחץ על "Force Stop".
- החזק את מקש האפשרויות and ולחץ על Ctrl ולחץ על סמל האפליקציה במזח. בחר "Force Stop" מהתפריט.

שלב 2. אתחל מחדש את מחשב ה- Mac הקפוא שלך
אם המערכת שלך לא מגיבה או שאינך יכול לפתוח אף אחד מתפריטים 'הפסקת כוח', תוכל לאלץ את המחשב לאתחל מחדש. ישנן מספר דרכים לעשות זאת, גם אם אינך יכול להזיז את העכבר.
- הקש על ⌘ Command+Ctrl+⏏ הוצא כדי לאלץ את המחשב לאתחל מחדש. ניתן למצוא את מקש הוצאת ject בפינה השמאלית העליונה של המקלדת. ייתכן שלמחשבי MacBook חדשים אין מקש ject הוצא.
- אם פקודת המקלדת אינה פועלת או שאין לך מקש ⏏ הוצא, לחץ והחזק את לחצן ההפעלה למשך כחמש שניות כדי לאלץ את המחשב לכבות. לחצן ההפעלה ממוקם בפינה השמאלית העליונה של מקלדות MacBook, או בצד האחורי של iMac ושולחנות עבודה אחרים.
חלק 2 מתוך 2: פתרון בעיות הגורם

שלב 1. קבע אם הבעיה היא בתוכנית או במערכת שלך
אם ההקפאה מתרחשת רק בעת הפעלת תוכנית מסוימת, סביר להניח שהתוכנית היא הגורמת לבעיה. אם ההקפאה מתרחשת באופן אקראי, או בעת ביצוע משימות יומיומיות במחשב, סביר להניח שיש בעיה במערכת ההפעלה. אם המחשב קופא בעת ניסיון להשתמש בציוד היקפי, כגון מדפסת או כונן USB, ייתכן שהתקן זה גורם לבעיה. השגת מושג כללי על המקור תעזור למאמצי פתרון הבעיות שלך.

שלב 2. בדוק את המקום הפנוי שלך
אם כונן האתחול שלך אוזל, פנוי הדבר עלול לגרום לחוסר יציבות המערכת. כונן האתחול שלך (הכונן המכיל את קבצי מערכת ההפעלה שלך) צריך בדרך כלל להיות בעל שטח פנוי של לפחות 10 GB. אם יש לך פחות מזה, אתה עלול להתחיל להיתקל בשגיאות.
הדרך המהירה ביותר לבדוק את השטח הפנוי שלך היא ללחוץ על תפריט Apple ולבחור "אודות Mac זה". לחץ על הכרטיסייה "אחסון" כדי להציג את השטח המשומש והפנוי שלך. אם יש לך שטח פנוי של פחות מ -10 GB, מחק כמה קבצים או תוכניות שאתה כבר לא צריך

שלב 3. עדכן את האפליקציות ומערכת ההפעלה שלך
ההקפאה שאתה חווה עשויה להיות באג ידוע שתוקן בגרסה חדשה יותר של התוכנית או מערכת ההפעלה OS X. עדכון התוכנה עשוי לפתור את הבעיה.
- לחץ על תפריט Apple ובחר "עדכון תוכנה". הורד והתקן את כל העדכונים הזמינים. כלי זה ימצא ויתקין עדכונים עבור מערכת ההפעלה שלך וכל האפליקציות המותקנות דרך חנות האפליקציות של Mac.
- עדכן אפליקציות שאינן App Store בנפרד. אם התקנת תוכניות מחוץ לחנות האפליקציות, יהיה עליך להפעיל את כלי העדכון של כל תוכנית או להתקין את הגירסה העדכנית ביותר מהאתר.

שלב 4. נתק את כל הציוד ההיקפי שלך
לפעמים בעיה בהתקן עלולה לגרום למחשב שלך לקפוא. נתק את כל ההתקנים ההיקפיים שלך, כולל מדפסות, סורקים וכוננים קשיחים חיצוניים או כונני אצבע.
- חבר שוב את המכשירים אחד בכל פעם ובדוק כל אחד מהם אם הקפאה מתרחשת. זה יכול לעזור לך לקבוע איזה מכשיר גורם לבעיות.
- אם גילית שמכשיר ספציפי גורם למחשב שלך לקפוא, בדוק באינטרנט אם אחרים נתקלו באותה בעיה במכשיר, ואם היצרן פרסם תיקונים כלשהם.

שלב 5. בצע אתחול בטוח
אם אף אחד מהשלבים שלעיל לא עזר לתקן את בעיית ההקפאה שלך, אתחול בטוח עשוי לעשות את העבודה. זה יטען רק את הקבצים החיוניים ש- OS X צריך להריץ, ויבצע באופן אוטומטי מגוון של סקריפטים לפתרון בעיות.
- כדי להפעיל אתחול בטוח, הפעל מחדש את ה- Mac והחזק את מקש Shift as ברגע שאתה שומע את צליל ההפעלה. פעולה זו תטעין את מצב האתחול הבטוח. אם ה- Mac שלך מופעל מחדש באופן אוטומטי בזמן האתחול הבטוח, סביר להניח שהוא פועל לתיקון בעיה בכונן האתחול.
- אם המחשב אינו קופא במצב אתחול בטוח, הפעל מחדש את המחשב כרגיל כדי לבדוק אם הבעיה תוקנה במהלך האתחול הבטוח.

שלב 6. תיקון דיסק האתחול שלך במצב שחזור
אם יש בעיה בדיסק האתחול שלך, ייתכן שתוכל לתקן אותה באמצעות כלי הדיסק במצב שחזור.
- הפעל מחדש את המחשב והחזק את ⌘ Command+R במהלך ההפעלה.
- בחר "Recovery HD" מהתפריט שמופיע.
- בחר באפשרות "כלי דיסק".
- בחר בכונן שברצונך לבדוק אם יש שגיאות ולאחר מכן לחץ על הכרטיסייה "תיקון" או "עזרה ראשונה".
- לחץ על "תיקון דיסק" כדי להתחיל לסרוק בעיות. אם נמצאו בעיות, כלי השירות דיסק ינסה לתקן אותן באופן אוטומטי. תהליך זה עשוי להימשך זמן מה.