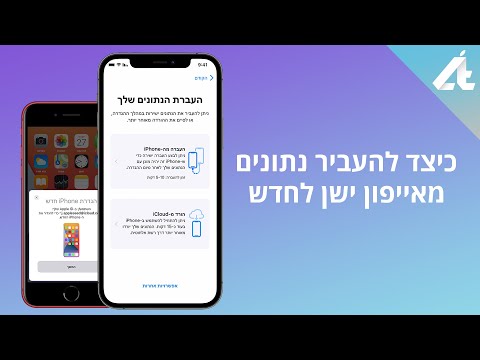שמירה אוטומטית ושחזור אוטומטי הן תכונות שאתה יכול להפעיל ב- Microsoft Word 2007 כדי לשמור ולגבות את העבודה שלך באופן אוטומטי. לפעמים אתה עלול להיתקל בהפסקות חשמל או בשגיאות שאולצות אותך לאתחל את המחשב לפני שהייתה לך ההזדמנות לשמור את העבודה. התכונה 'שמירה אוטומטית' מאפשרת לך לבחור באיזו תדירות העבודה שלך נשמרת באופן אוטומטי במרווחים של דקות. תכונת השחזור האוטומטי תשחזר אותך לאותו מצב או מיקום שהיית במסמך לפני שהמערכת שלך קרסה. המשך לקרוא כדי ללמוד כיצד להגדיר את התכונות 'שמירה אוטומטית ושחזור אוטומטי' ב- Microsoft Word 2007.
צעדים
שיטה 1 מתוך 2: הפעל את תכונת השמירה האוטומטית

שלב 1. פתח את יישום Microsoft Word 2007 במחשב שלך

שלב 2. לחץ על כפתור Microsoft Office בכל הפעלת Word פתוחה
לחצן זה הוא לוגו של Microsoft Windows ונמצא בפינה השמאלית העליונה של Word.

שלב 3. בחר בלחצן "אפשרויות מילה" בתחתית החלון שמופיע

שלב 4. בחר "שמור" בחלונית השמאלית

שלב 5. לחץ על החץ בתפריט הנפתח שליד "שמור קבצים בפורמט זה" כדי לבחור "מסמך Word 97-2003

שלב 6. הצב סימן ביקורת ליד הקטע "שמור מידע על שחזור אוטומטי כל X דקות"

שלב 7. ציין באיזו תדירות אתה רוצה ש- Word תשמור את המסמך ואת מצב התוכנית שלך על ידי לחיצה על החצים שבקטע דקות
המערכת שלך לא תשמור כל עבודה שביצעת לאחר השמירה האוטומטית האחרונה אם היא תיסגר. לדוגמה, אם אתה מגדיר את Word לשמור את העבודה שלך כל 10 דקות, והמערכת שלך תיכבה 8 דקות לאחר השמירה האוטומטית האחרונה, כל עבודה שבוצעה במהלך 8 הדקות האלה לא תישמר

שלב 8. שנה את מיקומי הקבצים השמורים שלך ליד השדות של "שחזור אוטומטי של קובץ" ו"מיקום ברירת מחדל של קובץ "אם ברצונך לשנות את מיקומי אחסון הקבצים

שלב 9. לחץ על כפתור "אישור" כדי להחיל ולשמור את ההגדרות שלך
שיטה 2 מתוך 2: השתמש בשחזור אוטומטי לאחזור העבודה

שלב 1. פתח מחדש את Word לאחר שהמחשב או המערכת שלך כבו באופן לא תקין והופעל מחדש
שלב 2. לחץ על כפתור "כן" כאשר מופיעה תיבת דו -שיח השואלת אם ברצונך לטעון את המסמכים השמורים אוטומטית ב- Word

שלב 3. הצג את קבצי Word האחרונים ששמרת בצד השמאלי של חלונית המשימות לשחזור מסמכים
-
קבצים ואחריהם "מקור" נשמרו לאחרונה בשיטת כפתור "שמור" ידנית, ואילו קבצים ואחריהם "שמירה אוטומטית" נשמרו לאחרונה עם התכונה 'שמירה אוטומטית'.

הגדר את השמירה האוטומטית ב- Microsoft Word 2007 שלב 12 Bullet 1 -
הקבצים יציגו את התאריך והשעות שבהן כל גרסה נשמרה.

הגדר את השמירה האוטומטית ב- Microsoft Word 2007 שלב 12 Bullet 2