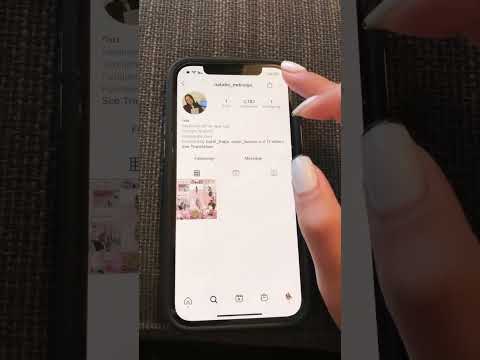לעתים קרובות עליך ליצור צילומי מסך של שולחן העבודה שלך עבור שימושים שונים כהדגמה לעבודה שלך או לשימוש חינוכי. עליך להוסיף אותם לביאור ולהדגיש את החלקים החשובים כדי להדגיש עוד יותר ולמשוך את תשומת לב הקהל לחלקים מסוימים של ההפגנה. זהו "כיצד" להשתמש במתקן Microsoft Windows Paint כדי להשיג מטרה זו.
צעדים

שלב 1. צלם צילום מסך של התמונות הרצויות במסך שלך כמתואר במאמר wikiHow כיצד לצלם צילום מסך ב- Microsoft Windows

שלב 2. אין להשתמש כלל בכלי הצליפה או בהיילייטר

שלב 3. שמור את העבודה שלך בתיקיית משימות מתמשכת שאתה יוצר

שלב 4. לחץ לחיצה ימנית על קובץ התמונה ובחר "ערוך" מהתפריט
Microsoft Windows Paint פותח את צילום המסך שלך לעריכה.

שלב 5. בחר את צבע הטקסט מתוך לוח הצבעים
לידו יש את התפריט הנפתח לעובי הקווים לציור צורות.

שלב 6. הכנס טקסט
לבסוף, לחץ על כפתור כלי הטקסט (מוצג כ א) להוספת טקסט במקום הרצוי.

שלב 7. בחר גופנים
לחץ תחילה על הנקודה הרצויה להוספת הטקסט כדי לפתוח את תיבת הכנסת הטקסט (התיבה פירושה מלבן מנוקד). כאשר נפתח מלבן הכנסת הטקסט החליטו לגבי גודל הגופן, הסגנון והפנים.

שלב 8. השתמש בידית הצולבת "העבר" כדי להזיז את תיבת הטקסט
השתמש בחצי ראש כפולים "שינוי גודל" כדי לשנות את גודל תיבת הטקסט.

שלב 9. החליט אם הטקסט שלך אמור להסתיר חלק מתמונת הרקע (תיבת טקסט אטומה) או להציג אותו (תיבת טקסט שקופה)

שלב 10. כתוב את הטקסט שלך
לאחר שהחלטת על גופן, שקיפות וסיימת את ההקלדה, לפני שתלחץ מתוך תיבת הטקסט, אתה יכול לשנות את גודל התיבה, להזיז אותה, לשנות גופנים, צבע, הזנת שורה חדשה בדיוק כמו עורך טקסט. ברגע שלחצת מהתיבה הפורמט של התיבה יקפא ולא ניתן לשנותו. תוכל "לבטל" אותו אם אינך מרוצה על ידי לחיצה על "Ctrl + z" במקלדת או בחלק העליון של GUI של הצבע.

שלב 11. הקיף את הטקסטים בצורות
אתה יכול להשתמש בצורות, חיצים ובועות דיבור שונות כדי להקיף את הטקסט שלך.
-
החליטו על הצבע והעובי לצורות הרצויות.

צור צילומי מסך מבוארים באמצעות Windows Paint שלב 11 Bullet 1

שלב 12. הזז או שנה את הגודל למידות ולגודל הרצוי

שלב 13. סובב או הפוך צורות כדי להצביע על הכיוונים הנכונים
-
לפני לחיצה מחוץ לתיבת הצורה, לחץ באמצעות לחצן העכבר הימני בתוך התיבה ובחר את הכיוון, המתאר והמילוי הרצויים.

צור צילומי מסך מסומנים באמצעות Windows Paint שלב 13 Bullet 1
שיטה 1 מתוך 2: צור מסגרת לתמונות

שלב 1. השתמש בכישרון האמנותי שלך ובתרגול כדי לגלות ולשפר את העבודה המוגמרת
לדוגמה, מסגר את תמונת המצב שלך בניגוד לרקע.

שלב 2. פתח את הצילום שלך ב- Windows Paint

שלב 3. בחר הכל מהתפריט הנפתח

שלב 4. לחץ על "גזור" מהתפריט או "Ctrl + X" מהמקלדת
הגדל את הרקע הריק באמצעות חץ "שינוי גודל".

שלב 5. בחר צבע לבחירתך (כאן אדום) והוצא את "הדלי" מהתפריט ולחץ עליו על הלבן שצריך למלא באדום

שלב 6. לחץ על הדבק כדי להחזיר את התמונה שלך למסגרת
הזז את תמונת המצב ושנה את גודל המסגרת האדומה לגודל המסגרת הרצויה.
שיטה 2 מתוך 2: השתמש בסרגלים ובקווי רשת

שלב 1. השתמש בתפריט "תצוגה" כדי לשים סרגלים וקווי רשת על העבודה שלך
אם אתה רוצה למקם את ההערה שלך בקפידה על צילומי המסך המוכנים, ייתכן שיהיה מעוניין להוסיף קואורדינטות כדי להקל ולהשיג מטרה זו.

שלב 2. לחץ על "תצוגה" ובדוק את תיבות האפשרויות הנדרשות

שלב 3. צייר מצולעים (כאן מתומן רגיל) ומעגלים בהתחשב בתכונותיהם הגיאומטריות
-
כדי לצייר עיגול הכנס את הקללה בפינה של אחת מחלקות המשנה. קרא את הקואורדינטות שלו מהשלילים האופקיים והאנכיים. לאחר מכן הזז את הסמן ישר אופקית מבלי לשנות את גובהו, ככל שתרצה את קוטרו. לאחר מכן, הזז אותו אנכית כלפי מטה השווה לערך הקוטר. לאחר מכן שחרר את סמן העכבר.

צור צילומי מסך מבוארים באמצעות Windows Paint שלב 22 Bullet 1