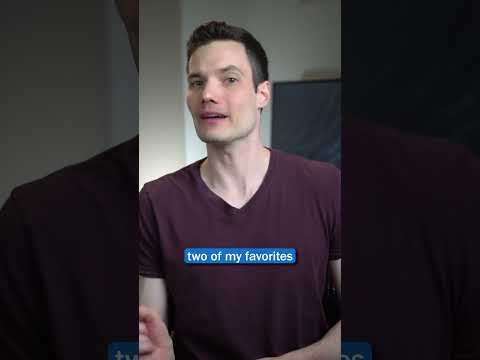WikiHow זה מלמד אותך כיצד ליצור מסכת גזירה בקובץ Adobe Illustrator.
צעדים

שלב 1. פתח את Adobe Illustrator
זוהי אפליקציה צהובה וחומה המכילה את האותיות איי."

שלב 2. לחץ על קובץ
הוא נמצא בשורת התפריטים בפינה השמאלית העליונה של המסך.
- נְקִישָׁה חָדָשׁ… ליצירת קובץ או תמונה חדשה למיסוך.
- לחץ על לִפְתוֹחַ… כדי לפתוח קובץ קיים למסכה.

שלב 3. לחץ לחיצה ארוכה ושחרר על הכלי "צורה"
זה ממש מתחת לכלי הטקסט (ט) ליד החלק העליון של סרגל הכלים בצד שמאל של המסך.
תפריט נפתח מימין לסרגל הכלים

שלב 4. לחץ על כלי
בחר כלי לצייר את צורת המסכה בה ברצונך להשתמש על התמונה. הכלים הזמינים, בהתאם לגירסת Illustrator, שניתן להשתמש בהם למסכת גזירה כוללים:
- כלי מלבן
- כלי מלבן מעוגל
- כלי אליפסה
- כלי מצולע
- כלי הכוכב

שלב 5. צייר את האובייקט שבו תרצה להשתמש כמסכה
בצע זאת על ידי לחיצה ממושכת במקום כלשהו על המסך ולאחר מכן גרירת משער הכלי ליצירת הגודל והצורה הרצויה לך.
התוצאה היא צורה וקטורית שתפעל כמו אלמנה

שלב 6. לחץ על כלי המצביע השחור
הוא בפינה השמאלית העליונה של סרגל הכלים.

שלב 7. הניחו את צורת הווקטור על התמונה
לעשות זאת על ידי לחיצה על וגרירה של הצורה הווקטורית עד שחלק התמונה שברצונך להישאר גלוי נמצא בתוך הצורה שציירת.

שלב 8. הקש Ctrl + א (Windows) או ⌘ + א (מק).
פעולה זו בוחרת את כל האובייקטים בחלון.

שלב 9. לחץ באמצעות לחצן העכבר הימני או לחץ באמצעות לחצן העכבר הימני על התמונה
יופיע תפריט מוקפץ.

שלב 10. לחץ על Make Clipping Mask
זה קרוב לאמצע התפריט.