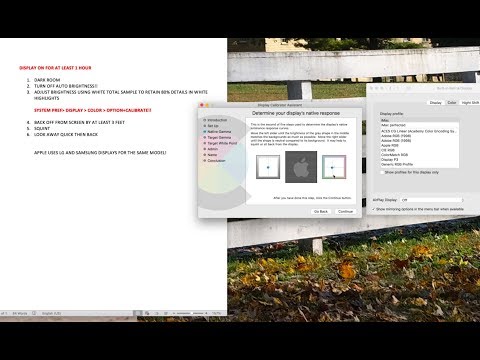WikiHow זה מלמד אותך כיצד להפעיל, ליצור, להריץ ולשמור פקודות מאקרו ב- Microsoft Excel. פקודות מאקרו הן תוכניות מיניאטוריות המאפשרות לבצע משימות מורכבות, כגון חישוב נוסחאות או יצירת תרשימים, בתוך Excel. פקודות מאקרו יכולות לחסוך כמויות זמן משמעותיות כאשר הן מיושמות על משימות שחוזרות על עצמן, ותודות לתכונת "מקליט רשומות" של Excel, אינך צריך לדעת דבר על תכנות כדי ליצור מאקרו.
צעדים
חלק 1 מתוך 4: הפעלת פקודות מאקרו

שלב 1. פתח את Excel
לחץ פעמיים על סמל אפליקציית Excel, הדומה ל- "X" לבן בתיבה ירוקה ולאחר מכן לחץ על חוברת עבודה ריקה.
אם יש לך קובץ ספציפי שברצונך לפתוח ב- Excel, לחץ פעמיים על הקובץ כדי לפתוח אותו במקום זאת

שלב 2. לחץ על קובץ
הוא נמצא בצד שמאל למעלה של חלון Excel.
ב- Mac, לחץ על לְהִצטַיֵן בפינה השמאלית העליונה של המסך כדי להציע תפריט נפתח.

שלב 3. לחץ על אפשרויות
תמצא זאת בצד שמאל של חלון Excel.
ב- Mac, תלחץ העדפות… בתפריט הנפתח.

שלב 4. לחץ על התאמה אישית של רצועת הכלים
הוא נמצא בצד שמאל של חלון אפשרויות Excel.
ב- Mac, לחץ במקום זאת רצועת הכלים וסרגל הכלים בחלון העדפות.

שלב 5. סמן את התיבה "מפתח"
תיבה זו נמצאת בחלק התחתון של רשימת האפשרויות "כרטיסיות ראשיות".

שלב 6. לחץ על אישור
זה בתחתית החלון. כעת תוכל להשתמש בפקודות מאקרו ב- Excel.
ב- Mac, תלחץ להציל כאן במקום זאת.
חלק 2 מתוך 4: הקלטת מאקרו

שלב 1. הזן את כל הנתונים הדרושים
אם פתחת חוברת עבודה ריקה, הזן את הנתונים שבהם ברצונך להשתמש לפני שתמשיך.
תוכל גם לסגור את Excel ולפתוח קובץ Excel ספציפי על ידי לחיצה כפולה עליו

שלב 2. לחץ על הכרטיסייה מפתחים
הוא נמצא בחלק העליון של חלון האקסל. פעולה זו פותחת כאן סרגל כלים.

שלב 3. לחץ על הקלט מאקרו
זה בסרגל הכלים. יופיע חלון מוקפץ.

שלב 4. הזן שם למאקרו
בתיבת הטקסט "שם מאקרו", הקלד את השם של המאקרו שלך. זה יעזור לך לזהות את המאקרו מאוחר יותר.

שלב 5. צור שילוב מקשי קיצור אם תרצה
הקש על מקש ift Shift יחד עם מקש אותיות נוסף (למשל מקש E) כדי ליצור את קיצור המקשים. תוכל להשתמש בקיצור המקשים הזה כדי להריץ את המאקרו מאוחר יותר.
ב- Mac, שילוב מקשי הקיצור יהיה בסופו של דבר ⌥ Option+⌘ Command והמפתח שלך (למשל, ⌥ Option+⌘ Command+T)

שלב 6. לחץ על התיבה הנפתחת "אחסן מאקרו ב"
זה באמצע החלון. פעולה זו גורמת לתפריט נפתח.

שלב 7. לחץ על חוברת עבודה זו
אפשרות זו נמצאת בתפריט הנפתח. המאקרו שלך יאוחסן בתוך הגיליון האלקטרוני שלך, ויאפשר לכל מי שיש לו את הגיליון האלקטרוני לגשת למאקרו.

שלב 8. לחץ על אישור
זה בתחתית החלון. פעולה זו שומרת את הגדרות המאקרו שלך ומתחילה להקליט.

שלב 9. בצע את שלבי המאקרו
כל שלב שאתה מבצע בין לחיצה בסדר ולחיצה הפסק להקליט תוך הוספה למאקרו. לדוגמה, אם ברצונך ליצור מאקרו שהופך נתונים של שתי עמודות לתרשים, היית עושה את הפעולות הבאות:
- לחץ וגרור את העכבר על פני הנתונים כדי לבחור אותו.
- נְקִישָׁה לְהַכנִיס
- בחר צורת תרשים.
- לחץ על התרשים שבו ברצונך להשתמש.

שלב 10. לחץ על עצור הקלטה
זה בתוך ה מפתח סרגל כלים. זה יחסוך את המאקרו שלך.
חלק 3 מתוך 4: שמירת גיליון אלקטרוני המאפשר מאקרו
שלב 1. הבן מדוע עליך לשמור את הגיליון האלקטרוני כאשר פקודות מאקרו מופעלות
אם לא תשמור את הגיליון האלקטרוני כגיליון אלקטרוני המאפשר מאקרו (פורמט XLSM), המאקרו לא יישמר כחלק מהגיליון האלקטרוני, כלומר אנשים אחרים במחשבים שונים לא יוכלו להשתמש במאקרו שלך אם אתה שלח אליהם את חוברת העבודה.

שלב 2. לחץ על קובץ
הוא בפינה השמאלית העליונה של חלון Excel (Windows) או המסך (Mac). פעולה זו תוביל לתפריט נפתח.

שלב 3. לחץ על שמור בשם
אפשרות זו נמצאת בצד שמאל של החלון (Windows) או בתפריט הנפתח (Mac).

שלב 4. לחץ פעמיים על מחשב זה
הוא נמצא בעמודה של שמירת מיקומים ליד הצד השמאלי של החלון. ייפתח חלון "שמירה בשם".
דלג על שלב זה ב- Mac

שלב 5. הזן שם לקובץ ה- Excel שלך
בתיבת הטקסט "שם", הקלד את השם לגיליון האלקטרוני של Excel.

שלב 6. שנה את פורמט הקובץ ל- XLSM
לחץ על התיבה הנפתחת "שמור כסוג" ולאחר מכן לחץ על חוברת עבודה מאקרו מאופשרת ב- Excel בתפריט הנפתח שנוצר.
ב- Mac תחליף את "xlsx" בסוף שם הקובץ ב- xlsm

שלב 7. בחר מיקום שמירה
לחץ על תיקיה שבה ברצונך לשמור את קובץ ה- Excel (למשל, שולחן עבודה).
ב- Mac, עליך ללחוץ תחילה על התיבה הנפתחת "איפה"

שלב 8. לחץ על שמור
זה בתחתית החלון. פעולה זו תשמור את הגיליון האלקטרוני של Excel במיקום שבחרת, והמאקרו שלך יישמר יחד איתו.
חלק 4 מתוך 4: הפעלת מאקרו

שלב 1. פתח את הגיליון האלקטרוני המאפשר מאקרו
לחץ פעמיים על הגיליון האלקטרוני המכיל את המאקרו כדי לפתוח את הגיליון האלקטרוני ב- Excel.

שלב 2. לחץ על אפשר תוכן
הוא נמצא בסרגל צהוב בראש חלון האקסל. פעולה זו תפתח את הגיליון האלקטרוני ותאפשר לך להשתמש במאקרו.
אם אינך רואה אפשרות זו, דלג על שלב זה

שלב 3. לחץ על הכרטיסייה מפתחים
אפשרות זו נמצאת בראש חלון האקסל.
תוכל גם ללחוץ על שילוב המקשים שהגדרת עבור המאקרו. אם תעשה זאת, המאקרו יפעל ותוכל לדלג על שאר השיטות

שלב 4. לחץ על פקודות מאקרו
תמצא אותו ב- מפתח סרגל הכלים של הכרטיסייה. ייפתח חלון מוקפץ.

שלב 5. בחר את המאקרו שלך
לחץ על שם המאקרו שברצונך להריץ.

שלב 6. לחץ על הפעלה
זה בצד ימין של החלון. המאקרו שלך יתחיל לפעול.
שלב 7. המתן עד שהמקרו יסיים לפעול
בהתאם לגודל המאקרו שלך, זה יכול לקחת מספר שניות.