בניית ספרייה דיגיטלית יכולה להיות פעילות נפלאה למדי שיכולה להוביל לבלגן הרסני. לאחר רכישת ספרים מקוונים, mp3, סרטים והורדת תמונות מהאתרים הרבים הזמינים, אתה יכול למצוא את עצמך עמוס במידע רב מדי ושאין לך מקום למצוא אותו. מה אתה עושה?
צעדים
שיטה 1 מתוך 1: הוראות ל- Windows

שלב 1. ראשית, יש להבין כי אתה עומד לבנות ספרייה דיגיטלית משלך וכמו בכל ספריות, יש להגדיר איזושהי ארגון

שלב 2. פתח את סייר הקבצים ונווט אל מקטעי הספריות

שלב 3. בחר "ספרייה חדשה" ושנה את שם הספרייה החדשה שלך ל"ספרים"

שלב 4. לחץ פעמיים על הספרייה החדשה שלך ובחר בכרטיסייה "כלול תיקיה"

שלב 5. חלון יופיע
בחר בכרטיסייה "תיקיה חדשה" ושנה את שם התיקיה "הספרים שלי". בחר את התיקייה החדשה שלך "ספרים" ולחץ על בחר "כלול תיקיה".
כעת יש לך ספרייה לתמונות, סרטונים, מסמכים, מוזיקה וספרים

שלב 6. כעת כשיש לך ספרייה לכל הקטגוריות הדרושות, בכל פעם שאתה מוריד פריט חדש, בחר את הספרייה התואמת לפורמט שהורדת והקצה פריט חדש זה לתיקייה חדשה שכותרתה קטגוריית המשנה שלה
לדוגמה, אם אתה מוריד epub: צור תיקייה חדשה בספריית הספרים ושם אותה בשם "epub". אם אתה מוריד ספר PDF, צור תיקיה חדשה ושמה "pdf's" וצור קטגוריית משנה כמו "רומנטיקה", "הוראות" או "אימה" וכו 'דוגמה נוספת היא אם אתה שומר מסמך Word, צור קובץ חדש בתיקיה בספריית המסמכים וקרא לה את הקטגוריה שלה כמו "שיעורי בית" או "מסמך משפטי" או "מכתבים" וכו '.

שלב 7. חזור על התהליך עבור כל הורדה חדשה שאתה רוכש וודא שאתה מכניס אותה לספרייה הנכונה ולתיקייה המתאימה שלה שאתה יוצר
על ידי הקצאת קטגוריות שונות בתוך כל ספרייה, יש לך סיכוי לרכוש כל מידע שאתה צריך במועד מאוחר יותר.
וידאו - על ידי שימוש בשירות זה, מידע מסוים עשוי להיות משותף עם YouTube
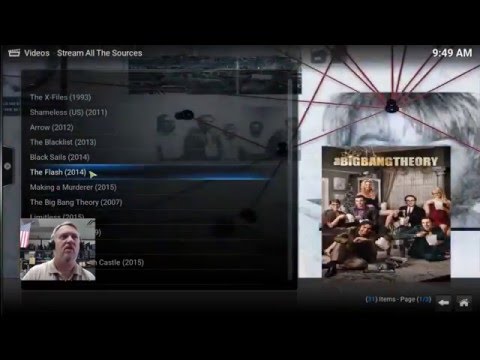
טיפים
- באמצעות השיטה המוסברת לעיל, תוכל לגשת במהירות לפריטים שלך באמצעות סעיף הניווט בצד שמאל של סייר Windows ובחירת הספרייה הנכונה.
- אתה יכול לשמור בשם ולהשתמש בשיטה שהוסברה למעלה כדי למצוא במהירות את המיקום שבו ברצונך לשמור את הפריט שלך.
- אם אתה מוריד ושוכח לשמור את הפריט, אל תדאג שלא תמצא אותו מכיוון שהוא יהיה בדרך כלל בחלקים של "הורדות" שתוכל למצוא גם בצד שמאל של סייר הקבצים. לאחר מכן, כאשר אתה מוצא את ההורדה, לחץ לחיצה ימנית וחתך (או סמן אותו ולחץ על ctrl x), ולאחר מכן נווט אל התיקייה שבה תרצה להכניס אותה ולהדביק אותה (ctrl v) בפנים.
- אם אתה רוכש תוכנה, אולי כדאי ליצור גם ספריית תוכנה כדי להכניס את ההורדות שלך.







