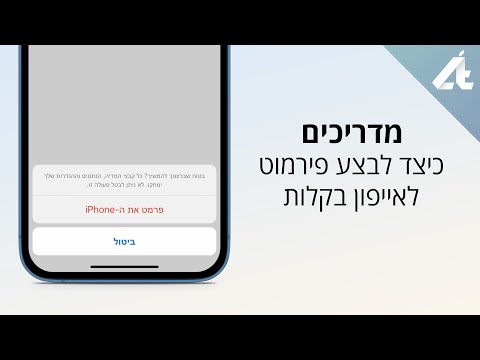WikiHow זה מלמד אותך כיצד להסיר קבצים מיותרים או שאינם בשימוש מכונן Google שלך כאשר אתה משתמש במחשב.
צעדים
שיטה 1 מתוך 4: מחיקת קבצים שאינם בשימוש או מיותרים

שלב 1. נווט אל https://drive.google.com/#quota בדפדפן אינטרנט
זה מציג רשימה של כל הקבצים ב- Google Drive שלך לפי גודל. הקובץ הגדול ביותר מופיע בראש הרשימה, והקטן ביותר בתחתית.
אם אינך רואה רשימה של הקבצים שלך, לחץ על עבור אל Google Drive לעשות זאת כעת.

שלב 2. בחר קובץ שברצונך למחוק
לבחירת מספר קבצים, החזק את ⌘ Command (macOS) או Ctrl (Windows) תוך כדי לחיצה על כל קובץ.
אם אינך רואה משהו שאתה יכול למחוק, נסה שיטה אחרת

שלב 3. גרור את הקבצים שנבחרו לתיקיית האשפה
זה בעמודה השמאלית.

שלב 4. לחץ על תיקיית האשפה
תופיע רשימה של כל הקבצים שנמחקו.

שלב 5. בחר את הקבצים שהרגע העברת
שוב, תוכל לבחור מספר קבצים בבת אחת אם תרצה.
למחיקת כל מה שבאשפה, ראה ריקון האשפה

שלב 6. לחץ על סמל פח האשפה
הוא נמצא ליד הפינה השמאלית העליונה של המסך. תופיע הודעת אישור.

שלב 7. לחץ על מחק לנצח
הקבצים שנבחרו מוסרים כעת מ- Google Drive שלך. ייתכן שיחלפו 24 שעות עד שהשטח הפנוי שלך יתעדכן לאחר מחיקת קבצים.
שיטה 2 מתוך 4: ריקון האשפה

שלב 1. עבור אל https://drive.google.com בדפדפן אינטרנט
אם עדיין לא נכנסת לחשבונך, לחץ על עבור אל Google Drive לעשות זאת כעת.
מחיקת קבצים מ- Google Drive למעשה לא מפנה מקום עד שתמחק גם את הקבצים האלו מתיקיית האשפה. שיטה זו תלמד אותך כיצד

שלב 2. לחץ על אשפה
זה בעמודה השמאלית. כאשר אתה מוחק קבצים מכונן Google שלך, הם מועברים לתיקייה זו למקרה שתצטרך לשחזר אותם. פריטים בפח האשפה נוגדים כשטח השטח שלך ב- Drive.

שלב 3. שחזר את כל הקבצים שברצונך לשמור
אם אתה רואה קובץ שאינך רוצה לאבד, לחץ עליו פעם אחת ולאחר מכן לחץ על סמל השחזור (השעון בתוך חץ מעוקל) בפינה השמאלית העליונה של המסך. אם לא, עבור לשלב הבא.

שלב 4. לחץ על תפריט האשפה
הוא נמצא מעל רשימת הקבצים בצד שמאל של המסך.

שלב 5. לחץ על רוקן אשפה
תופיע הודעת אישור שתזהיר אותך כי לא תוכל לבטל את הפעולה הזו.

שלב 6. לחץ על EMPTY TRASH
הקבצים בתיקיית האשפה יימחקו מהשרת ותפנה מקום לתוכן חדש.
שיטה 3 מתוך 4: הפחתת איכות התמונה בתמונות Google

שלב 1. עבור אל https://photos.google.com/settings בדפדפן אינטרנט
אם עדיין לא נכנסת לחשבון Google שלך, בצע את ההנחיות שעל המסך כדי להיכנס כעת.
אם התמונות שלך מגובות לתמונות Google באיכות המקורית (הגבוהה ביותר) שלהן, הן נכללות בסך שטח השטח הכולל שלך ב- Google Drive. שיטה זו מלמדת אותך כיצד להעביר את גיבויי התמונות שלך מהרזולוציה המלאה ל"איכות גבוהה ", שעדיין מספקת איכות מעולה בגודל קובץ קטן יותר

שלב 2. בחר באיכות גבוהה (אחסון ללא הגבלה חינם)
זו האפשרות הראשונה על המסך.
אם אפשרות זו כבר נבחרה, אין סיבה לשנות דבר

שלב 3. לחץ על שחזור אחסון
זה בתחתית החלק הראשון. הודעה מוקפצת תציג כמה מקום תוכל לשחזר על ידי שינוי איכות התמונה שלך.
- אם העלית תמונות ל- Google Drive מבלי להשתמש בתמונות Google, קבצים אלה לא ישתנו.
- פעולה זו גם תדחס תמונות שהועלו למוצרי Google אחרים כמו Blogger, Picasa ו- Google+.

שלב 4. לחץ על COMPRESS
תמונות Google יפחיתו כעת את איכות התמונות שלך. לרוב האנשים זה לא יהיה מורגש. לאחר השלמת התהליך, שטח האחסון הניתן להחזרתך יהיה מוכן לשימוש.
שיטה 4 מתוך 4: מחיקת נתוני אפליקציות מוסתרות

שלב 1. עבור אל https://drive.google.com בדפדפן אינטרנט
אם עדיין לא נכנסת לחשבונך, לחץ על עבור אל Google Drive לעשות זאת כעת.

שלב 2. לחץ על סמל גלגל השיניים
הוא בפינה השמאלית העליונה של Drive שלך.

שלב 3. לחץ על הגדרות

שלב 4. לחץ על נהל יישומים
הוא נמצא בצד שמאל של חלון ההגדרות.

שלב 5. לחץ על אפשרויות לצד כל יישום שאומר "נתוני אפליקציות מוסתרות
אם אפליקציה מכילה נתונים מוסתרים שתופסים מקום, כמות הנתונים מופיעה מתחת לתיאור האפליקציה.
כמות הנתונים הנסתרים (למשל 2 MB) היא כמות השטח שתפנה אם תמחק אותם

שלב 6. לחץ על מחק נתוני אפליקציות מוסתרות
תופיע הודעת אישור.

שלב 7. לחץ על מחק
תוכל לחזור על שיטה זו עבור כל אפליקציה אחרת המדווחת על נתונים מוסתרים.