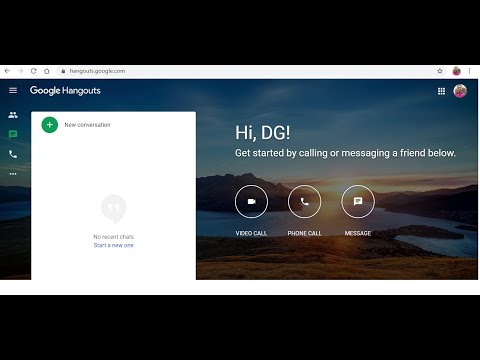אם מחשב Windows 7 שלך מתחיל להשתבש, יש מגוון אופטימיזציות שתוכל לבצע כדי להפיח בו חיים חדשים. השינויים נעים בפשטות, מכמה לחיצות ועד התקנת חומרה חדשה. כולם יובילו לשיפור הביצועים במחשב Windows 7 שלך.
צעדים
שיטה 1 מתוך 8: מחיקת תוכניות שאינן בשימוש

שלב 1. לחץ על תפריט התחל ובחר "לוח הבקרה"
אם צברת חבורה של תוכניות מותקנות במהלך השנים שבהן אתה משתמש ב- Windows 7, ייתכן שהן מאטות אותך על ידי הפעלה תמיד ברקע. להיפטר מתוכניות שכבר אינך משתמש בהן הוא הצעד הראשון לקראת אופטימיזציה של מהירות המחשב.

שלב 2. לחץ על "הסר התקנת תוכנית" או "תוכניות ותכונות"
פעולה זו תטעין רשימה של כל התוכניות המותקנות במחשב שלך. טעינת הרשימה עשויה להימשך זמן מה אם מותקנות בה הרבה תוכנות.

שלב 3. בחר תוכנית שאינך משתמש בה יותר ולחץ על הסר התקנה
בצע את ההנחיות להסרת התוכנית. תהליך הסרת ההתקנה עשוי להימשך מספר דקות.

שלב 4. חזור על פעולה זו עבור כל תוכנית שאינך משתמש בה יותר או שאינך מזהה
אם אינך בטוח מהי תוכנית, בצע בה חיפוש באינטרנט. באופן כללי, תרצה לשמור כל דבר ברשימה שבה אתה משתמש או שפורסם על ידי מיקרוסופט או מיצרני החומרה שלך.
לא כל תוכנת היצרן הקשה נחוצה. לדוגמה, מחשבי HP רבים מגיעים עם הרבה תוכנות HP המותקנות מראש, ואין צורך בהפעלת המחשב שלך. חפש בכל תוכנית הרשומה באינטרנט כדי לקבוע אם יש צורך להמשיך ולהתקין אותה
שיטה 2 מתוך 8: שיפור מהירות ההפעלה

שלב 1. לחץ על תפריט התחל והקלד
msconfig.
הקש על ↵ Enter.

שלב 2. הקלד
msconfig ולחץ ↵ הזן.

שלב 3. לחץ על
סטארט - אפ כרטיסייה.
זה יפרט את כל התהליכים שמתחילים ב- Windows.

שלב 4. בטל את הסימון של כל תוכנית שאינך צריך להפעיל עם Windows
הרבה תוכניות יופעלו ברקע כאשר Windows יתחיל "לחסוך לך זמן", אך כאשר יותר מדי ממלאים את הרשימה שלך, זמן ההפעלה שלך סובל באופן דרמטי. בטל את הסימון של כל מה שאינו חיוני להפעלת התוכניות החיוניות שלך.
- שום דבר ברשימה אינו שירות חיוני עבור Windows. Windows יבצע אתחול מצוין ללא כל דבר שנבדק, אם כי חלק מהציוד ההיקפי שלך לא יכול להתחיל ללא התוכנה הנכונה.
- אם אינך יודע מהו משהו, חפש הן בשם "פריט אתחול" והן בתוכנית המופיעה בעמודה "פקודה".

שלב 5. לחץ
להגיש מועמדות לאחר ביטול הסימון של כל מה שאתה לא צריך.

שלב 6. הפעל מחדש את המחשב
השינויים שלך ייכנסו לתוקף כאשר Windows יופעל מחדש.
שיטה 3 מתוך 8: ניקוי הדיסק הקשיח

שלב 1. מחק קבצים ישנים שאינך משתמש בהם יותר
Windows זקוק לכמות מסוימת של מקום פנוי בכונן שלך בכדי לבצע ביצועים טובים. אם הכונן שלך מלא מדי, המחשב שלך עשוי להאט לסריקה או שאתה עלול להיתקל בשגיאות. מיקרוסופט לא מפרטת בדיוק כמה שטח פנוי צריך להיות לך, אך כלל האצבע הכללי הוא כ -20% מיכולת הדיסק הקשיח שלך, או פי 2.5 מכמות הזיכרון שהתקנת.
- תוכל לבדוק כמה גדול הדיסק הקשיח שלך על ידי לחיצה על ⊞ Win+E ובחירת הכונן הקשיח. חשוב יותר לשמור על שטח פנוי בדיסק הקשיח של Windows אם מותקנים בו יותר מאחד.
- תוכל לבדוק כמה זיכרון RAM מותקן על ידי לחיצה על ⊞ Win+Pause.

שלב 2. הקש
⊞ Win+R וסוג cleanmgr.
פעולה זו תפעיל את כלי ניקוי הדיסקים. כלי זה יסרוק את הכונן הקשיח ויסיר קבצים זמניים שאינם בשימוש וישנים. אתה יכול לפנות כמות ניכרת של שטח באמצעות כלי זה.

שלב 3. בחר את הדיסק הקשיח שלך
בדרך כלל זהו כונן C:. ניקוי דיסקים יסרוק את הכונן לאיתור קבצים להסרה, מה שעשוי להימשך מספר דקות.

שלב 4. סמן את התיבה של כל פריט שברצונך להסיר
כמות השטח שתתאושש תופיע ליד כל ערך. באופן כללי, בטוח להסיר את כל מה שמדווח ניקוי דיסקים.

שלב 5. לחץ על
נקה קבצי מערכת לַחְצָן.
לאחר שבדקת הכל, לחץ על הלחצן כדי להסיר את הקבצים. ניקוי דיסקים יטפל בתהליך באופן אוטומטי.
שיטה 4 מתוך 8: ביטול סתימת דפדפן האינטרנט שלך

שלב 1. פתח את דפדפן האינטרנט שבו אתה משתמש בדרך כלל
אם אתה משתמש בדפדפן האינטרנט שלך במשך זמן רב, יתכן שמדובר בצבירת נתונים שתאט את חווית הגלישה שלך. הסרת עודפי התוספות והקבצים יכולה לתת לדפדפן שלך דחיפה משמעותית.

שלב 2. הסר כל סרגלי כלים שאינך משתמש בהם
אם התקנת סרגלי כלים נוספים לדפדפן שלך, ייתכן שהם מאטים אותך. אם גילית שאינך משתמש בתוספים אלה, הסר אותם כדי לשפר את הביצועים.
לחץ כאן להנחיות מפורטות להסרת סרגלי כלים

שלב 3. מחק את המטמון והקבצים הזמניים
הדפדפן שלך יאחסן נתונים כדי לסייע בשיפור הזמן שלוקח לאתר לטעון. אולם עם הזמן, קבצים אלה יכולים להצטבר ולגרום יותר נזק מתועלת.
- לחץ כאן להנחיות מפורטות למחיקת קבצים אלה.
- תוכל לגשת במהירות לחלון מחיקת המטמון ברוב הדפדפנים על ידי הקשה על Ctrl+⇧ Shift+Del.

שלב 4. התקן מחדש את הדפדפן או עבור לדף חדש
אם אתה משתמש ב- Internet Explorer, ייתכן שתרצה לעבור ל- Chrome או ל- Firefox, מכיוון ששניהם מתגאים בשיפורי הביצועים לעומת Internet Explorer. אם אתה כבר משתמש בדפדפן אחר, התקנה מחדש עשויה לתקן ביצועים גרועים.
- לחץ כאן להוראות התקנה (והתקנה מחדש) של Chrome.
- לחץ כאן להוראות התקנה (והתקנה מחדש) של Firefox.
שיטה 5 מתוך 8: להיפטר מתוכנות פרסום ווירוסים

שלב 1. התקן תוכנת אנטי וירוס (אם עדיין אין לך)
בימינו אלה, תוכנת אנטי -וירוס חיונית להגנה על המחשב מפני איומים מקוונים. עליך להתקין רק אחת אנטי וירוס בכל פעם, מכיוון שיש יותר מאחת יכולה לגרום להתנגשויות ושגיאות.
לחץ כאן להוראות מפורטות להתקנת תוכנת אנטי וירוס

שלב 2. הורד והתקן כמה תוכנות נגד תוכנות זדוניות
מלבד אנטי וירוס, אתה באמת צריך שיהיו בידך כמה תוכנות אנטי -תוכנה שונות לסרוק תוכנות זדוניות ותוכנות פרסום. אלה תוכניות זדוניות שאינן רציניות כמו וירוסים, אך עלולות להוות סיכוני אבטחה אישיים משמעותיים ויכולות גם להאט את המערכת שלך.
חלק מהתוכניות הפופולריות ביותר כוללות תוכנת אנטי-תוכנה של Malwarebytes, Spybot Search & Destroy, Adwcleaner ו- Lavasoft Ad-Aware. בניגוד לתוכנות אנטי -וירוס, אתה יכול וצריך להתקין מספר תוכנות אנטי -תוכנה

שלב 3. הפעל מחדש למצב בטוח
מצב בטוח מאתחל את Windows רק בקבצי המערכת החיוניים, שיכולים לעזור למצוא ולהסיר וירוסים ותוכנות זדוניות נוספות.
כדי לאתחל למצב בטוח, הפעל מחדש את המחשב ולחץ על F8 לפני טעינת Windows. בחר "מצב בטוח" מתפריט ההפעלה המתקדמת. הקלק כאן להנחיות מפורטות יותר

שלב 4. הפעל את סורק האנטי -וירוס שלך
אפשר למחשב לבצע סריקת וירוסים מלאה במצב בטוח. הסגר או מחק קבצים נגועים שנמצאו.

שלב 5. הפעל כל סורק תוכנות זדוניות שלך
רץ על כל אחת מתוכנות האנטי -תוכנה שלך ומאפשר לכל אחת לבצע סריקה מלאה. הסר או הסר קבצים נגועים שכל סריקה מוצאת.
שיטה 6 מתוך 8: כיבוי אפקטים נוספים

שלב 1. לחץ על תפריט התחל
Windows משתמשת במגוון אפקטים מיוחדים כדי להפוך את המעברים בין החלונות לחלקים, כמו גם להוסיף שקיפות וסגנון ויזואלי אחר. למרות שזה גורם ל- Windows להיראות נהדר, זה יכול להיות בעל השפעה רבה על ביצועי המערכת שלך, במיוחד אם זה ישן יותר. השבתת האפקטים הללו יכולה באמת לעזור להאיץ את המערכת שלך.

שלב 2. הקלד
sysdm.cpl ולחץ ↵ הזן.

שלב 3. לחץ על
מִתקַדֵם כרטיסייה.

שלב 4. לחץ על
הגדרות … כפתור בקטע "ביצועים".

שלב 5. בטל את הסימון של כל האפקטים שברצונך להשבית
כל האפקטים של Windows יופיעו ברשימה "מותאם אישית". בטל את הסימון של כל דבר שאתה לא רוצה להשתמש בו יותר.
- ביטול הסימון של "אפשר זכוכית שקופה" ייתן לך את אחת מהשיפורים הגדולים ביותר בביצועים.
- אם לא אכפת לך מאפקטים חזותיים כלל, בחר "התאם לביצועים הטובים ביותר" כדי לכבות הכל.

שלב 6. לחץ
להגיש מועמדות כדי לשמור את השינויים שלך.
Windows ייקח כמה רגעים לבצע את השינויים, ואז תוכל לראות כיצד ההגדרות החדשות שלך נראות.
שיטה 7 מתוך 8: עיצוב מחדש והתקנה מחדש

שלב 1. גבה את כל הנתונים החשובים שלך
אחת הדרכים הקלות ביותר להוציא את הביצועים הטובים ביותר מ- Windows 7 היא פשוט לנגב את המחשב ולהתחיל מחדש. זה אולי נראה כמו טרחה, אבל לאחר שתגבה את כל הנתונים שלך, זה אמור לקחת כשעה בלבד.
עיצוב מחדש ימחק את כל הנתונים המאוחסנים במחשב שלך, לכן ודא שכל מה שאתה צריך מגובה. לחץ כאן לקבלת טיפים לגיבוי כל הקבצים החשובים שלך

שלב 2. מצא את דיסק ההתקנה של Windows ואת מפתח המוצר שלך
תזדקק לדיסק ההתקנה של Windows כדי להתחיל בתהליך ההתקנה מחדש. תצטרך גם את מפתח המוצר שלך כדי להפעיל מחדש את Windows. בדרך כלל אתה יכול למצוא את מפתח המוצר במארז של דיסק ההתקנה שלך, אך הוא עשוי להיות מודבק למחשב שלך במקום זאת.

שלב 3. הכנס את התקליטור למחשב והפעל מחדש

שלב 4. פתח את תפריט הגדרת ה- BIOS שלך
זה יאפשר לך לשנות את סדר האתחול של המחשב שלך ואתחול מדיסק ההתקנה. תוכל לגשת לרוב תפריטי ה- BIOS מיד לאחר ההפעלה על ידי הקשה על F2, F10, F11 או Del.

שלב 5. הגדר את סדר האתחול שלך
נווט לתפריט אתחול ב- BIOS שלך והגדר את המחשב שלך לאתחול מהכונן האופטי תחילה. זה יאפשר לך לאתחל מדיסק ההתקנה.

שלב 6. הפעל מחדש את המחשב לאחר הגדרת ה- BIOS
לחץ על מקש כאשר תתבקש לבצע אתחול מדיסק ההתקנה של Windows 7.

שלב 7. בצע את ההנחיות להתקנת Windows 7
תהליך ההתקנה נעשה הרבה יותר פשוט עם השנים, ו- Windows 7 דורש קלט מינימלי להתקנה מחדש.
לחץ כאן להוראות מפורטות להתקנה מחדש של Windows 7
שיטה 8 מתוך 8: שדרוג החומרה שלך

שלב 1. השתמש בכונן USB פנוי כדי להגדיל את ה- RAM הזמין שלך
Windows 7 מאפשר לך להשתמש בכונן אצבע USB כ"רחבת זיכרון RAM "באמצעות כלי עזר בשם ReadyBoost. זה מאפשר לך להשתמש מחדש בכונני USB ישנים כדי לסייע בשיפור ביצועי המחשב שלך.
- חבר כונן הבזק מסוג USB או כונן קשיח חיצוני ליציאת USB זמינה במחשב שלך. תיבת דו -שיח "הפעלה אוטומטית" תופיע על המסך ברגע שהמחשב יזהה את המכשיר.
- בחר באפשרות "להאיץ את המערכת שלי" תחת "אפשרויות כלליות" בתיבת הדו -שיח הפעלה אוטומטית.
-
לחץ על הכרטיסייה ReadyBoost כאשר מופיעה תיבת הדו -שיח מאפיינים.
- בחר "הקדש את המכשיר הזה ל- ReadyBoost" אם ברצונך להחיל את כל השטח הזמין במכשיר האחסון הנוסף שלך למחשב שלך ולהשתמש בו כזיכרון.
- בחר "השתמש בהתקן זה" והתאם את המחוון כדי לציין את כמות הזיכרון שברצונך להחיל על ReadyBoost. אפשרות זו שימושית אם ברצונך לשריין מקום בהתקן האחסון שלך.
- לחץ על החל ואז אישור כדי לשמור את ההגדרות שלך.

שלב 2. שדרג את ה- RAM שלך
בעוד ReadyBoost יכול להעניק לך שיפור ביצועים, שדרוג פיזי של זיכרון ה- RAM יספק יתרונות גדולים בהרבה. סוג ה- RAM שאתה צריך תלוי בסוג החומרה שהתקנת במחשב שלך, כך שזה יהיה קצת יותר מעורב (ויקר) מאשר השימוש ב- ReadyBoost.
לחץ כאן להוראות מפורטות להתקנת זיכרון RAM חדש

שלב 3. התקן כונן קשיח במצב מוצק
כונני מצב מוצק הם טכנולוגיה חדשה יותר המשתמשת בשבבי זיכרון במקום בדיסקים מסתובבים כמו כונן מסורתי. זה יכול להוביל לשיפור משמעותי בביצועים עבור משימות תלויות בדיסק הקשיח, כגון אתחול המחשב. כונני מצב מוצק עדיין יקרים יותר מכוננים מסורתיים, אך המחירים יורדים.
לחץ כאן להוראות מפורטות על התקנת כונן מצב מוצק

שלב 4. התקן כרטיס מסך חדש
אם אתה משחק הרבה משחקים, התקנת כרטיס מסך חדש יכולה להביא את המשחקים שלך לרמה חדשה לגמרי. כרטיס מסך טוב יכול להיות די יקר, אבל השיפורים בביצועים לרוב שווים את זה אם לוקחים את המשחקים ברצינות.
לחץ כאן להוראות מפורטות להתקנת כרטיס מסך חדש

שלב 5. שדרג את המעבד שלך
המעבד הוא "המוח" של המחשב שלך, והוא אחד הגורמים העיקריים המעורבים בעת קביעת המהירות שבה הדברים פועלים. שדרוג המעבד שלך הוא אחד מהשדרוגים המורכבים יותר שתוכל לבצע, והוא גם אחד היקרים ביותר.
לחץ כאן להוראות מפורטות להתקנת מעבד חדש
טיפים
- הפעל מחדש את המחשב שלך לפחות פעם בשבוע. רוב המחשבים בסדר להשאיר אותם לזמן ממושך, אך הפעלה מחדש סדירה תעזור לשמור על זיכרון המחשב שלך ברור והכל פועל ביעילות.
- הימנע מלהפעיל חבורה של תוכניות בבת אחת. ככל שתפעיל יותר תוכניות, כך המעבד וזיכרון ה- RAM שלך צריכים לעבוד יותר, מה שישפיע על הביצועים. סגור תוכניות לאחר שתסיים להפעיל אותן וודא שהן עדיין אינן פועלות במגש המערכת.
- Windows 7 מתזמן אוטומטית את איחוי הדיסקים להפעלה מדי שבוע, כך שכל עוד אתה בדרך כלל משאיר את המחשב בדיסק הקשיח צריך להיות מותאם כראוי.