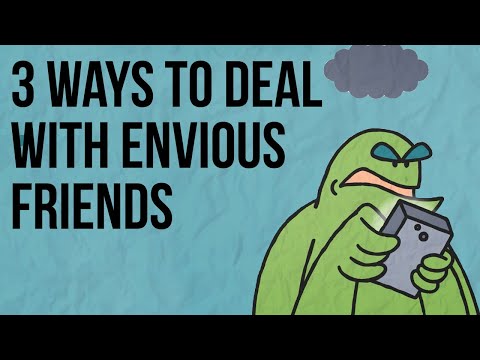מחפש לשדרג את אחסון ה- MacBook שלך או להחליף את הכונן הקשיח הכושל שלו? הסרת הכונן הקשיח ב- MacBook היא אחת ממשימות התחזוקה הקלות יותר שתוכל לבצע, ותוכל לחלץ את הכונן הקשיח תוך מספר דקות בלבד. החלפת הכונן הישן בחדש היא מהירה, ואז כל שעליך לעשות הוא להתקין מחדש את מערכת ההפעלה.
צעדים
חלק 1 מתוך 3: פתיחת ה- MacBook

שלב 1. גבה את הקבצים שלך
אם אתה מחליף את הכונן הקשיח, תתקין מחדש את OS X. מכיוון שהקבצים שלך מאוחסנים בכונן הקשיח שאתה מסיר, יהיה עליך לגבות את כל הקבצים שברצונך להעביר לכונן החדש. זה יגרום למערכת ההפעלה להתקין מחדש כמה שיותר כאב.
עיין במדריך זה להנחיות מפורטות לגבי גיבוי הקבצים שלך

שלב 2. כבה את ה- MacBook
הסר את כבל מתאם המתח. עליך לכבות את ה- Mac לפני פתיחת הלוח, או שאתה מסתכן בקיצור הרכיבים שלך.
הערה: לא ניתן להסיר את הכונן הקשיח מכל MacBook Pro עם תצוגת Retina, שכן אלה משתמשים בזיכרון פלאש משולב בניגוד לכוננים קשיחים מסורתיים

שלב 3. הפוך את ה- MacBook על משטח עבודה
תוכלו לגשת ללוח האחורי של ה- MacBook. הניחו אותו על שולחן או על שולחן עבודה המאפשר לכם גישה נוחה מבלי להתכופף.

שלב 4. הסר את עשרת הברגים המאבטחים את הלוח האחורי
אלה פועלים לאורך שולי הלוח התחתון. המיקום המדויק של הברגים הללו משתנה לפי דגם, אך תמיד יש עשרה. תזדקק למברג פיליפס כדי להסיר אותם. בדרך כלל ישנם שני סוגים של ברגים:
- שבעה 3 מ"מ פיליפס
- שלושה פיליפס בגודל 13.5 מ"מ
- ל- MacBook Pro 13 אינץ 'עשויות להיות תצורות בורג מעט שונות, אך עדיין יהיו עשרה ברגים.

שלב 5. הרם את הלוח התחתון
משכו את אצבעותיכם בפער שבין האוורור לאותיות הקטנות וחרטו את הלוח כלפי מעלה. אתה תשחרר שני קליפים המאבטחים את הלוח תוך כדי פעולה זו.

שלב 6. נתק את מחבר הסוללה
מחבר זה מספק חשמל ללוח הלוגיקה, ויש לנתקו לפני שתמשיך למנוע קיצור של רכיבים כלשהם. הוא שחור וממוקם לאורך קצה לוח הלוגיקה, והוא המחבר הגדול ביותר המחובר. הקפד למשוך את המחבר ישר החוצה כדי לא לפגוע בחיבור.
- אם יש לשונית המחוברת למחבר הסוללה, השתמש בה כדי לשלוף אותה מהשקע.
- אם אין כרטיסייה מחוברת, אתה יכול להשתמש במגירה או בקוקטייל כדי לדחוף את המחבר החוצה.
חלק 2 מתוך 3: הסרת הכונן הקשיח

שלב 1. אתר את הכונן הקשיח
הכונן הקשיח מלבני וימוקם באחת הפינות. ברוב הכוננים הקשיחים יש תוויות המציינות את האחסון והמהירות שלהם, לכן בדוק את התווית אם אינך בטוח. בכוננים קשיחים רבים נחשפת מתכת מבריקה, אם כי לא לכולם.

שלב 2. הסר את הברגים המאבטחים את הכונן
יהיו שני ברגי פיליפס קטנים המאבטחים את הכונן הקשיח במקומו. שני הברגים האלה פועלים לצד קצה אחד של הכונן הקשיח, ויש להסירם כדי לשחרר את הכונן.
הברגים יישארו מחוברים לתושבת המחזיקה את הכונן במקומו

שלב 3. הרם את התושבת החוצה
לאחר ששחררת את הברגים, תוכל למשוך את הסוגר שאליו הם מחוברים ישירות מחוץ למארז.

שלב 4. משוך את הלשונית הבולטת מתחת לכונן
משוך בעדינות את הלשונית כדי להוציא את הכונן הקשיח מהבית. אל תמשוך אותו עד הסוף, כיוון שיש עדיין כבל מחובר מתחתיו.
אם אין כרטיסייה מודבקת אתה יכול להשתמש באצבעות שלך כדי להרים בעדינות את הכונן החוצה

שלב 5. נתק את הכונן הקשיח
תפוס את שני צידי המחבר המחובר בחלק העליון של הכונן הקשיח. משוך אותו ישר מהכונן הקשיח. הוא עשוי להיות מחובר בצורה מאובטחת, לכן "הוציאו" את המחבר החוצה על ידי משיכה עדינה של צדדים חלופיים של המחבר.
משוך את הכונן הקשיח לגמרי מה- MacBook כך שתוכל לגשת לברגים בצידי הכונן

שלב 6. הסר את הברגים מהכונן הקשיח
לכונן הקשיח יהיו ארבעה ברגי T6 טורקס, שניים מכל צד. אלה משמשים לאבטחת הכונן במפרץ. יהיה עליך לדפוק את אלה בכונן הקשיח החדש שלך, אז שים אותם בצד.
אתה יכול גם לקלף את לשונית המשיכה מהכונן הישן ולהניח אותו בצד כדי להיצמד לכונן החדש
חלק 3 מתוך 3: התקנת כונן קשיח חדש

שלב 1. ודא שהכונן החדש שלך תואם
הכונן הקשיח חייב להיות כונן מחברת בגודל 2.5 אינץ 'בגובה של עד 9.5 מ מ (0.37 אינץ'). הוא יכול להיות גם כונן קשיח רגיל או כונן SSD (SSD).
SSD יספק זמני טעינה מהירים משמעותית, אך בדרך כלל הם יקרים בהרבה מכוננים קשיחים מסורתיים

שלב 2. הברג את ארבעת ברגי הטורקס לתוך הכונן
התקן את ארבעת ברגי הטורקס באותם חורים שהם יצאו מהכונן הישן. הדק אותם ביד, אך אל תהדק אותם יתר על המידה מכיוון שאתה עלול לגרום נזק למארז הכונן הקשיח.
תוכל גם להדביק מחדש את כרטיסיית המשיכה אם תרצה. הדבק אותו בחלק התחתון של הכונן (הקפד לא ליצור קשר עם כל מעגל) כך שהברז ידבק כאשר הכונן מוכנס

שלב 3. חבר את כבל הכונן הקשיח
הכנס את מחבר הכונן הקשיח הגדול ישירות לחריץ בחלקו העליון. זה יכול ללכת רק בכיוון אחד. וודא שהמחבר מאובטח ומוכנס לחלוטין.

שלב 4. הנח את הכונן הקשיח במפרץ
הנח בעדינות את הכונן הקשיח לתוך המפרץ, וודא כי הוא מסודר כראוי. ברגי הטורקס מכל צד צריכים להתאים לחריצים שמחזיקים את הכונן הקשיח במקומו.

שלב 5. אבטח את הסוגר
הכנס מחדש את התושבת לצידו של הכונן ואבטח אותו בעזרת שני הברגים. שוב, הדק ביד אך אל תדק את הברגים יתר על המידה.

שלב 6. חבר את הסוללה
חבר מחדש את מחבר הסוללה ללוח הלוגי. הקפד לא לגעת באף אחד מהמעגלים, במיוחד לאחר הכנסת המחבר מחדש.

שלב 7. סגור את התיק
החזר את הלוח האחורי והדק אותו בעזרת עשרת הברגים. וודא כי הלוח האחורי נצמד למקומו.

שלב 8. התקן את OS X
בעת התקנת כונן קשיח חדש, יהיה עליך להתקין מחדש את מערכת ההפעלה. אתה יכול לעשות זאת עם דיסק ההתקנה או דרך האינטרנט אם יש לך חיבור לרשת. עיין במדריך זה להנחיות מפורטות.

שלב 9. הפוך את הכונן הישן שלך לכונן חיצוני
אם הכונן הישן שלך עדיין עובד ופשוט שדרגת לכונן גדול או מהיר יותר, תוכל להפוך את הכונן הישן לכונן קשיח USB חיצוני שתוכל לקחת איתך לכל מקום. כל מה שאתה צריך הוא מארז כונן קשיח, אותו תוכל למצוא אצל רוב קמעונאי חומרת המחשב.