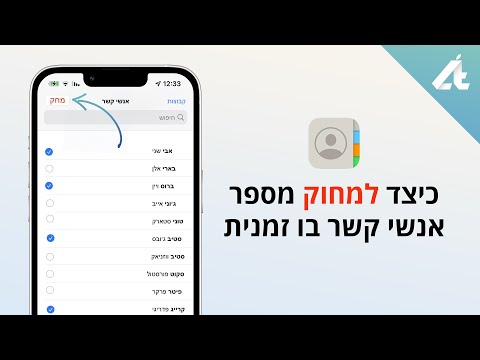Google plus (Google+) הוא אתר רשת חברתית המסייע למעריצים, חברים ועמיתים להתחבר באופן מקוון. בדומה לאתרי רשתות חברתיות אחרות, Google+ מציעה לארגונים עסקיים הזדמנות ליצור קשר עם לקוחותיהם על ידי יצירת דף Google+ לעסק. זה די פשוט ליצור דף עסקי לארגון שלך ב- Google+. אתה רק צריך להיות בעל חשבון Gmail פעיל לפני שתתחיל בתהליך.

שלב 1. בקר בדף Google+פתח כרטיסייה או חלון חדש של דפדפן אינטרנט ועבור לאתר Google+. 
שלב 2. היכנס לחשבון Google שלךספק את כתובת ה- Gmail והסיסמה שלך ולחץ על "היכנס" כדי לגשת לחשבון שלך. אם אתה כבר מחובר לחשבון Gmail שלך (אולי באמצעות שירות Google אחר בדפדפן שלך), לא תתבקש להיכנס; במקום זאת, תועבר לדף Google+. 
שלב 3. צור פרופיל Google+מלא את שמך המלא, יום ההולדת והמגדר שלך בטופס המוצג לך לאחר הכניסה לטופס זה יש שלושה שדות. השדה הראשון מיועד לשמך, השדה השני מיועד ליום ההולדת שלך, והשדה השלישי הוא למין. 
שלב 4. לחץ על כפתור "שדרוג" כדי לשמור פרטים אלהכפתור "שדרוג" נמצא בתחתית הדף. אתה יכול לבחור להוסיף חברים בשלב זה, אך לעת עתה אין צורך בכך. פשוט המשך ללחוץ על "המשך" כדי להשלים את תהליך הגדרת הפרופיל שלךחלק 2 מתוך 2: יצירת דף עסקי
שלב 1. קח את הסמן והצבע אותו על סמל הבית בדף שלךסמל הבית נמצא בפינה השמאלית העליונה של הדף. תופיע רשימה נפתחת של אפשרויות. 
שלב 2. בחר באפשרות "דפים"תועבר למסך לניהול הדפים העסקיים שלך. זוהי גם הנקודה שבה אתה יוצר את הדף לארגון שלך. 
שלב 3. לחץ על הלחצן "קבל את הדף שלי"פעולה זו תתחיל את תהליך יצירת הדף העסקי שלך. כאשר אתה לוחץ על כפתור זה, אתה מופנה למסך לבחירת סוג העסק. 
שלב 4. בחר סוג של קטגוריית עסקיםתראה שלוש קופסאות המייצגות שלוש קטגוריות רחבות, הכוללות: חנות חנות, אזור שירות ומותג. מתחת לכל קטגוריה מצוינים סוגי עסקים אפשריים הנמצאים תחתיהם. לחץ על אחד. 
שלב 5. הוסף את העסק שלך ל- Googleלאחר שתבחר קטגוריה, תועבר לדף למציאת העסק שלך. בדף זה תראה תיבת חיפוש, לחצן חיפוש ומפת Google. תיבת החיפוש נמצאת בפינה השמאלית העליונה של הדף. לפניו כפתור חיפוש כחול. המפה לוקחת את שאר הדף.

שלב 6. מלא את פרטי העסק בטופס המוצג לךספק את שם העסק המלא, המדינה, כתובת הרחוב, העיר ומספר הטלפון שלו. בצד ימין של הדף מפה. כתובת הרחוב שהוזנת בשדה השלישי של הטופס מסייעת לגוגל לצמצם את המפה למקום בו העסק שלך נמצא. אם סיכת הסימון במפה אינה מציגה את המיקום שבו נמצא העסק, החזק אותו וגרור אותו לנקודה המדויקת של העסק שלך לפני שתוריד אותו לשם. 
שלב 7. לחץ על "המשך" בסיוםיופיע קופץ המבקש ממך לאשר כי אתה מורשה לנהל דף זה. 
שלב 8. אשר כי אתה מורשה לנהל את הדףסמן את התיבה בדף המוקפץ שבו אתה מתבקש "אני מוסמך לנהל דף זה ומסכים לתנאי השימוש". זוהי התיבה היחידה בחלון המוקפץ הזה, ומתחתיה שני כפתורים: חזרה והמשך. כפתור "חזרה" מעביר אותך לדף הקודם, אם עליך לבצע התאמות במידע, ו"המשך "מעביר אותך לדף הבא. לחץ על "המשך" כדי לעבור לדף האימות. 
שלב 9. לחץ על "שלח לי את הקוד שלי" בדף האימותזה מאפשר ל- Google לקחת את הפרטים שלך ולאחר מכן לשלוח לך קוד באמצעות הדואר (לכתובת העסק שסופקה) שתשתמש בו לאימות הדף שלך. קוד זה ייקח 1-2 שבועות. אולם זה לא ימנע ממך להמשיך בתהליך יצירת הדף. כאשר תלחץ על "שלח לי את הקוד שלי", Google תבקש את שמך בדף הבא. הזן אותו בשדה המסופק ולחץ על "אישור" כדי לחזור ללוח המחוונים שלך. Google תשתמש בשם שהזנת כדי לפנות אליך בדואר האימות שהם ישלחו
שלב 10. ערוך את המבוא העסקי של הדףלחץ על כפתור "ערוך" בפינה השמאלית העליונה של הדף שלך כדי לגשת לדף העריכה. גלול לאזור המצוין כ"הקדמה עסקית "ולחץ עליו. תיפתח קופצת. הקלד את תיאור העסק באזור הטקסט בתיבה המוקפצת ולאחר מכן לחץ על "שמור" ולאחר מכן על "סיום העריכה" כדי לעדכן את הפרטים. 
שלב 11. העלה תמונת פרופיל לעסק שלךבפינה השמאלית העליונה של הדף שלך, תראה סמל מעגלי. לחץ עליו ולאחר מכן לחץ על "בחר תמונה מהמחשב שלך" מתוך הקופץ המופיע.

שלב 12. שתף את הדף העסקי החדש שלך למעריצים וללקוחות שלךגלול למטה בדף שלך ותראה תיבת טקסט "שתף מה חדש". הקלד פוסט קצר של מה שהעסק שלך עסק בתיבת הטקסט. לדוגמה, אתה יכול ליידע את האוהדים והלקוחות כי "אנחנו עכשיו ב- Google+!" מוּמלָץ:כיצד ליצור תמונות SVG: 13 שלבים (עם תמונות)
גרפיקה וקטורית ניתנת להרחבה (SVG) מאפשרת רכיבים אינטראקטיביים יותר בדפי אינטרנט מבלי להשתמש ברוחב פס רב כמו פורמטים אחרים של תמונות כמו JPEG או GIF, מה שהופך אותם לאידיאליים לעיצוב אתרים. חלק מתוכניות האיור הדיגיטלי, כמו Adobe Illustrator, מציעות אפשרויות SVG וישנם אתרי אינטרנט ממירים ל- SVG הניתנים לגישה חופשית. כיצד ליצור תמונות תלת מימד בפוטושופ (עם תמונות)
אמנות הפקת תמונות תלת מימד היא תהליך המתפתח עבור כל אמן. ישנם סוגים רבים ושונים של תוכנות שתוכל להשתמש בהן, וחלק מתוכנות אלה הן בחינם. עם זאת, אם יש לך פוטושופ, תוכל להשתמש בו גם ליצירת תמונות תלת -ממדיות. מאמר זה יראה לך כיצד ליצור תמונות אנאגליף, מהסוג שניתן לצפות בו עם משקפיים תלת -ממדיות. כיצד ליצור אלבום תמונות בפייסבוק (עם תמונות)
יצירת אלבום תמונות בפייסבוק היא דרך מצוינת לשתף את החברים שלך בזכרונות שלך בצורה מהנה ומאורגנת. זה לוקח רק כמה דקות ליצור אלבום תמונות בפייסבוק ותוכל לחזור לערוך את האלבום בכל עת. WikiHow זה מלמד אותך כיצד ליצור אלבום תמונות בפייסבוק באנדרואיד, אייפון, אייפד או מחשב. כיצד ליצור אלבומי תמונות באייפד (עם תמונות)
תוכל ליצור אלבומים חדשים באפליקציית התמונות כדי לארגן את התמונות באייפד שלך. לאחר שיצרת אלבומים, תוכל להוסיף להם תמונות חדשות בכל עת. אם אתה משתמש ב- iOS 10 ואילך, תוכל להשתמש באלבומי אנשים ומקומות כדי להציג אלבומים אוטומטיים שהתמונות יוצרות עבורך. כיצד ליצור ספר תמונות של Google במחשב או ב- Mac (עם תמונות)
WikiHow זה מלמד אותך כיצד ליצור, לערוך ולהזמין ספר תמונות תמונות של Google באתר שולחן העבודה של תמונות Google. אלבומי Google מאפשרים לך להרכיב ספר תמונות מתמונות Google שלך ואז להדפיס אותו ולשלוח אליך. צעדים חלק 1 מתוך 4: צור ספר תמונות חדש שלב 1. |