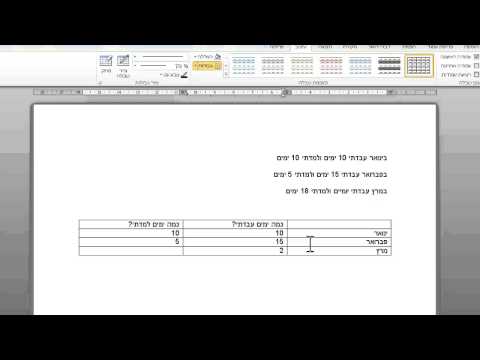לפעמים אתה שוכח את הסיסמה שלך, אך למרבה המזל זה לא סוף העולם. בעזרת כמה טריקים, תוכל לשנות את הסיסמה לכל חשבון משתמש של Windows 7 בכל מחשב. כל מה שאתה צריך הוא דיסק התקנה של Windows 7, שתוכל להכין בעצמך בחינם.
צעדים

שלב 1. מצא או צור דיסק התקנה של Windows 7
על מנת לפצח סיסמאות משתמש, יהיה עליך לאתחל מדיסק התקנה של Windows 7. ישנן מספר דרכים בהן תוכל להשיג אחת מהן:
- כל דיסק התקנה של Windows 7 יעבוד, כך שאולי תוכל ללוות או למצוא אותו.
- אתה יכול להוריד ISO של Windows 7 ולצרוב אותו לדיסק כדי ליצור דיסק התקנה משלך. תוכל להוריד את ה- ISO באופן חוקי ממיקרוסופט כאן, אם יש לך מפתח מוצר. ניתן גם להוריד את ה- ISO מאתרי סיקור שונים. צרוב את ה- ISO ל- DVD ריק על ידי לחיצה ימנית עליו ובחירת "צריבה לדיסק" (Windows 7 מאוחר יותר). ראה כיצד ליצור דיסק שחזור ב- Windows 7 לפרטים נוספים.

שלב 2. הכנס את דיסק ההתקנה של Windows 7 והפעל מחדש את המחשב
אתה תאתחל מדיסק ההתקנה במקום לטעון את Windows 7 כרגיל.

שלב 3. הקש על המקש כדי להיכנס לתפריט ה- BIOS או BOOT של המחשב
מפתח זה משתנה בהתאם ליצרן המחשב שלך. המפתח יוצג על המסך שמופיע עם האתחול הראשון של המחשב. יהיה עליך ללחוץ על מקש זה לפני טעינת Windows. טעינת תפריט BOOT ישירות במקום תפריט ה- BIOS תהיה מהירה יותר, אך לא כל המחשבים תומכים בכך.
המפתחות הנפוצים כוללים F2, F10, F11 או Del

שלב 4. בחר את כונן הדיסקים שלך מתפריט BOOT
אם נטענת ישירות לתפריט האתחול, בחר בכונן המכיל את דיסק ההתקנה של Windows 7. אם נטענת לתפריט ה- BIOS, נווט אל החלק BOOT באמצעות המקלדת ולאחר מכן שנה את סדר האתחול כך שהכונן המכיל את דיסק ההתקנה של Windows 7 יופיע קודם כל.

שלב 5. אתחול מדיסק ההתקנה של Windows 7 והפעל את ההתקנה של Windows
אם היית ב- BIOS, שמור את השינויים ויצא כדי לאתחל את המחשב ואתחול מדיסק ההתקנה. לחץ על מקש כלשהו כאשר תתבקש להפעיל את הגדרת Windows.

שלב 6. הגדר את שפתך ואת אפשרויות הקלט
במסך הראשון שמופיע תתבקש להגדיר את שפתך ואת אפשרויות הקלט. בדרך כלל אתה יכול להשאיר הכל בהגדרות ברירת המחדל.

שלב 7. לחץ על הקישור "תיקון המחשב שלך" במסך "התקן כעת"
במקום ללחוץ על "התקן כעת" כדי להתחיל בהתקנת Windows 7, לחץ על הלחצן "תיקון המחשב שלך" בפינה השמאלית התחתונה של החלון.

שלב 8. בחר "Windows 7" מרשימת מערכות ההפעלה
כל אלה הן מערכות ההפעלה המותקנות במחשב. ברוב המחשבים תהיה רק מערכת הפעלה אחת המופיעה כאן.

שלב 9. לחץ על הקישור "שורת הפקודה" בחלון הבא
פעולה זו תפעיל את שורת הפקודה.

שלב 10. הזן את הפקודות הבאות, לפי הסדר
ארבע הפקודות הבאות יאפשרו לכם לגשת לשורת הפקודה ממסך הכניסה של Windows. זה יאפשר לך לאפס את הסיסמאות לאחר טעינת Windows. הזן כל אחת מהפקודות האלה, לפי הסדר, ולחץ על ↵ Enter אחרי כל אחת מהפקודות הבאות:
C: \
cd windows / system32
רן utilman.exe utilman.exe.bak
העתק cmd.exe utilman.exe

שלב 11. הסר את דיסק ההתקנה והפעל מחדש את המחשב
אפשר ל- Windows 7 לטעון כרגיל.

שלב 12. הקש
⊞ Win+U במסך הכניסה של Windows כדי לפתוח את שורת הפקודה.
בדרך כלל זה יטען את מנהל הנגישות, אך הפקודות שהזנת קודם לכן שינו את שם התוכניות כך שורת הפקודה תיטען במקום זאת.

שלב 13. הקלד
משתמש רשת ולחץ ↵ הזן להצגת רשימת שמות המשתמשים.
כל המשתמשים במחשב יוצגו.

שלב 14. שנה את הסיסמה לחשבון שאליו ברצונך לגשת
אתה יכול להשתמש בפקודה user net כדי לשנות את הסיסמה של כל משתמש למה שאתה רוצה. הקלד את הפקודה הבאה ולחץ על ↵ Enter, החלף שם משתמש במשתמש שברצונך לפצח. אם שם המשתמש מכיל רווח, הקיף אותו במרכאות. הזן את הסיסמה החדשה פעמיים כאשר תתבקש.
- שם משתמש משתמש *
- לדוגמה, כדי לשנות את הסיסמה של המשתמש ג'ון אברמן, היית מקליד משתמש נטו "John Everyman" * ולחץ על ↵ Enter.

שלב 15. השתמש בסיסמה החדשה שנוצרה כדי להיכנס
לאחר שינוי הסיסמה בשורת הפקודה, תוכל מיד להשתמש בסיסמה החדשה כדי להיכנס למסך הכניסה של Windows. פשוט בחר את המשתמש שעבורו שינית את הסיסמה ולאחר מכן הזן את הסיסמה החדשה.

שלב 16. חזור על שינויי שורת הפקודה שלך
כעת, לאחר ששינית את הסיסמה ונכנסת בהצלחה, תרצה להחזיר utilman.exe למצב המקורי למקרה שמישהו יצטרך את מרכז הנגישות. פתח את שורת הפקודה מתפריט התחל ובצע את הפקודות הבאות לפי הסדר:
C: \
cd windows / system32
del utilman.exe
רן utilman.exe.bak utilman.exe