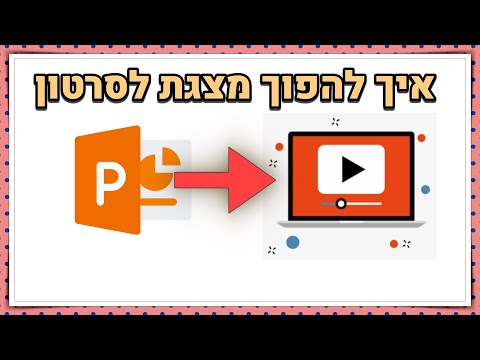MS Publisher הוא יישום פרסום שולחני הכלול בגירסאות מסוימות של חבילת Microsoft Office. Publisher נועד להיות ידידותי למשתמש ולענות על הצרכים של המשתמש הממוצע עם מעט ניסיון או ללא עיצוב. מאמר זה מספק הוראות שלב אחר שלב כיצד ליצור לוגו ב- Microsoft Publisher
צעדים

שלב 1. פתח את Publisher
לחץ על האפשרות כל התוכניות מתפריט התחל של Windows ובחר Microsoft Office. בחר Publisher מתפריט המשנה. האפליקציה תיפתח בשולחן העבודה. בחר גודל נייר לאזור העבודה. בחר באפשרות גדלי עמודים ריקים מתפריט סוגי פרסום בעמודה משמאל. בחר באפשרות Letter (דיוקן) מבין הגדלים הזמינים. אזור העבודה הוכן לעיצוב לוגו ב- Microsoft Publisher.

שלב 2. בחר צורה ללוגו
לחץ על הלחצן "צורות אוטומטיות" הממוקם בסרגל הכלים של אובייקטים ושימו לב לתפריטי המשנה השונים המופיעים בתפריט "צורות אוטומטיות". עיין בתפריטי המשנה כדי למצוא צורה, קו, באנר, חיתוך או מחבר לשימוש לעיצוב הלוגו שלך. לחץ על כל אובייקט כדי להכניס אותו למסמך.

שלב 3. שנה את גודל הצורה למילוי חלון היישום
הגדל את גודל הצורה כדי לשפר את איכות הרזולוציה של המוצר הסופי. לחץ וגרור על קצה או פינה כדי לשנות את גודל הצורה. הצורה צריכה לרוץ לקצוות חלון היישום.

שלב 4. בחר צבע לצורה
לחץ על הלחצן צבע מילוי בסרגל הכלים. בחר עוד צבעי מילוי כדי לבחור צבע מתוך אפשרויות הצבע הסטנדרטיות, או לחץ על הכרטיסייה מותאמת אישית בתפריט המשנה כדי ליצור צבע מילוי מותאם אישית.
בחר צבע שיעמוד בניגוד טוב לצבע הגופן המשמש. ניתן ליצור כל גוון או צבע אפשרי בתפריט צבעים מותאמים אישית על ידי התאמת המחוונים בלוח הצבעים או על ידי התאמת ערכי RGB. ניתן להתאים גם את שקיפות המילוי

שלב 5. בחר צבע למתאר הצורה
לחץ על הלחצן צבע קו בסרגל הכלים. בחר באפשרות צבעי מתאר נוספים מתפריט המשנה כדי להציג כל אחד מצבעי הקו הזמינים או לחץ על הכרטיסייה מותאמת אישית בתפריט המשנה כדי ליצור צבע קו מותאם אישית. ניתן ליצור כל גוון או צבע אפשרי בתפריט צבעים מותאמים אישית על ידי התאמת המחוונים בלוח הצבעים.

שלב 6. בחר סגנון קו למתאר הצורה
לחץ על הלחצן סגנון גבול/קו בסרגל הכלים, ובחר את הסגנון ועובי קו המתאר של הצורה מתוך האפשרויות הזמינות. בחר מתוך סגנונות קו בודדים, כפולים או משולשים, או בחר באפשרות עוד קווים הממוקמים בתחתית התפריט הנפתח. ניתן להתאים את מתאר הצורה לכל רוחב.

שלב 7. הוסף את טקסט הלוגו
לחץ באמצעות לחצן העכבר הימני על הצורה ובחר הוסף טקסט מהתפריט הנפתח. סמן יופיע בצורה. הקלד את טקסט הלוגו.
- שנה את הגופן לטקסט הלוגו. לחץ באמצעות לחצן העכבר הימני על העיצוב ובחר באפשרות שנה טקסט. בחר גופן לטקסט מתיבת הדו -שיח גופן. בחר גופן שניתן לקרוא בצורה ברורה. Helvetica, Bodini, Garamond ו- Futura הם בין הגופנים הנפוצים ביותר בהם משתמשים מעצבים מקצועיים. התנסו בפונטים שונים כדי למצוא את המתאים ביותר לפרויקט שלכם.
- התאם את גודל הטקסט. לחץ לחיצה ימנית על הטקסט ובחר בגופן מהתפריט הנפתח. בחר באפשרות הטקסט "התאמה אוטומטית" מתפריט המשנה ובחר את ההתאמה הטובה ביותר. הטקסט יותאם כך שיתאים יותר לגודל האובייקט.

שלב 8. שמור את הלוגו כקובץ תמונה
לחץ באמצעות לחצן העכבר הימני על האובייקט ובחר באפשרות שמור כתמונה מהתפריט הנפתח. לחץ על החץ שמור כסוג ובחר באפשרות מפת סיביות מהתפריט הנפתח. בתיבת הדו -שיח שמירה בשם, בחר את ההגדרה 300 dpi מתוך האפשרויות רזולוציית הדפסה. תמונה של עיצוב הלוגו של Publisher נשמרה במחשב שלך.