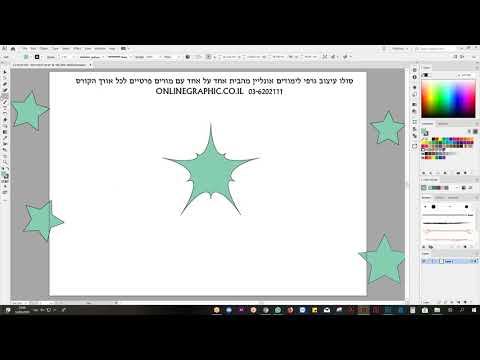Windows Deployment Services (WDS) היא תוכנת הדמיה מבוססת רשת שפותחה על ידי מיקרוסופט. שירותי הפריסה של Windows משמשים לפריסת התקנת Windows כמו Windows 7 ברשת. נמצא בשרת 2008 ואילך וכן התקנה אופציונלית ב- Server 2003 SP2, קבצי תמונות של Windows Deployment Services בתבנית Windows Imaging (WIM). מאמר זה יראה לך כיצד להתקין תמונת התקנה ולצלם תמונה לפריסה ברשת.
צעדים

שלב 1. התקן את תפקיד שירותי הפריסה של Windows (WDS)
במנהל השרת, לחץ על תפקידים באמצעות לחצן העכבר הימני ובחר הוסף תפקיד. אשף התפקיד הוסף אמור להגיע למסך הפתיחה, לחץ על הבא. בחר תפקיד שירותי הפריסה של Windows בתחתית הרשימה ולחץ על הבא. קבל את ברירות המחדל ולחץ על הבא. לחץ על התקן.

שלב 2. הגדר את שרת שירותי הפריסה של Windows
לאחר ההתקנה, עבור אל תפריט ההתחלה, כלי ניהול, לחץ על שירותי הפריסה של Windows. קליק ימני על שרתים, בחר הוסף שרת. בחר מחשב מקומי ולחץ על אישור. לחץ לחיצה ימנית על השרת ולחץ על הגדרת שרת. במסך הפתיחה לחץ על הבא. בדף זה עליך לבחור מיקום לאחסון התמונות, לחץ על הבא. מכיוון שהשרת פועל ב- DHCP, בחר אל תקשיב ליציאה 67 והגדר את אפשרות DHCP ל -60 ללקוח PXE לחץ על הבא. בחר כיצד ברצונך שהשרת יגיב ללקוחות. אם תבחר להגיב רק למחשבי לקוח ידועים תהיה לך. כדי להזין מחשבים באופן ידני. לחץ על הבא ולאחר מכן לחץ על סיים.

שלב 3. הוסף תמונת אתחול
כאשר לחצת על סיום לאחר שתגדיר את השרת אשף הוספת התמונה היה צריך לעלות. אם לא בחלון שירותי הפריסה של Windows, לחץ על סימן הפלוס שליד שרתים ולחץ על סימן הפלוס שליד השרת שהוספת. לחץ לחיצה ימנית על התקן תמונות ובחר הוסף התקנת תמונות. בחר צור קבוצת תמונות חדשה ושנה את שם קבוצת התמונות. לחץ על עיון כדי לבחור את קובץ תמונת Windows (. WIM) שבו ברצונך להשתמש ולחץ על הבא. אם יש יותר מתמונה אחת בקובץ ה- WIM, בעמוד הבא עליך לבחור את התמונות הרצויות ולחץ על הבא. וודא שהכל נכון בדף הסיכום ולחץ על הבא. התמונה או התמונות יותקנו. בסיום ההתקנה לחץ על סיים.

שלב 4. צור Capture Image
לחץ לחיצה ימנית על תיקיית תמונת האתחול מתחת לשרת שלך בחלון שירותי הפריסה של Windows ובחר הוסף תמונת אתחול. חפש את קובץ תמונת האתחול (boot. WIM) שאתה רוצה ולחץ על הבא. תן לתמונת האתחול שם ותיאור, לחץ על הבא. אשר ולחץ על הבא. לאחר ההתקנה, לחץ על סיים. לחץ באמצעות לחצן העכבר הימני על תמונת האתחול ובחר "צור תמונת אתחול לכידה", לחץ על הבא. תן שם ותן לתמונת הלכידה תיאור, ובחר את תמונת האתחול שהתקנת, לחץ על הבא. כאשר התמונה צולמה לחץ על סיים.

שלב 5. הפעל את Sysprep במחשבי לקוח
אתחל את הלקוח. לחץ על התחל, מחשב, כונן מקומי C: \. נתיב הקובץ הוא C: / Windows / system32 / Sysprep. פתח את תיקיית sysprep והפעל את היישום sysprep. הגדר את פעולת ניקוי המערכת כדי להיכנס לחוויית המערכת מחוץ לקופסא (OOBE), אני ממליץ לך להגדיר את כיבוי כיבוי, סמן את התיבה כללי ולחץ על אישור. Sysprep יפעיל הסרת מזהי אבטחה ייחודיים ומידע ייחודי אחר.

שלב 6. אתחול לרשת
אתחל את המחשב האישי, הזן את שילוב המקשים כדי להיכנס לתפריט האתחול לפני האתחול של Windows. השילוב מוצג על המסך כאשר ה- bios נטען, בדרך כלל f12. אם אתה צריך לראות את השילוב שוב או פספסת את הזמן להיכנס לפקודה הקש Ctrl+Alt+Del כדי להפעיל מחדש. בעת אתחול לתפריט האתחול, בחר אתחול לרשת. בחר את תמונת הלכידה ממנהל האתחול של Windows כדי לאתחל באשף לכידת התמונות של Windows Deployment Services.

שלב 7. השלימו את אשף הפריסה של Windows
התחל בבחירת עוצמת הקול שצריך ללכוד. אם אתה מחפש את כונן C: הוא השתנה בגלל sysprep כי C: / מחזיק את קבצי האתחול. לאחר בחירת עוצמת הקול לצילום, תן שם לתמונה ותתן לה תיאור, לחץ על הבא. בדוק את התמונה העלה לשרת שירותי הפריסה של Windows. עליך להתבקש להזין אישורים. לאחר מכן בחר את שם התמונה מהתיבה הנפתחת. כעת עלינו לעלות כונן על ידי החזקת shift+f10 כדי להיכנס לשורת הפקודה. סוג שורת הפקודה: net use *\ Servername / Folder. דוגמה: שימוש נטו *\ כלב / תמונות שלי. פירוש "*" בחר באות כונן שאינה בשימוש, "כלב" הוא שם השרת שלי ו"תמונות שלי "היא התיקיה שלי להחזיק את התמונה. לאחר הקלדת הפקודה הקש enter. צא משורת הפקודה. בחר עיון כדי לאתר את המיקום שיצרת בשורת הפקודה. הקש "הבא. כעת הכונן הקשיח מעתיק לשרת. צילמת תמונה.