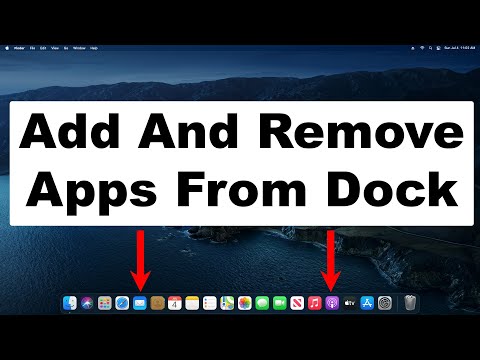רוב הכוננים הקשיחים החיצוניים וכונני ה- USB תואמים לשימוש במחשבי Mac כל עוד אתה מעצב את ההתקנים לשימוש עם Mac OS X. ניתן לעצב כונני USB במחשב Mac שלך באמצעות היישום Utility Disk.
צעדים

שלב 1. חבר את כונן ה- USB למחשב ה- Mac שלך

שלב 2. פתח את תיקיית היישומים ולחץ על "כלי עזר
”

שלב 3. לחץ על "כלי דיסק
” חלון כלי הדיסק ייפתח ויוצג על המסך.

שלב 4. לחץ על שם כונן ה- USB שלך בחלונית החלון השמאלית בכלי הדיסק

שלב 5. לחץ על הכרטיסייה "מחק" המוצגת בחלק העליון של חלון כלי הדיסק

שלב 6. לחץ על התפריט הנפתח לצד "פורמט
”

שלב 7. בחר "Mac OS Extended (Journaled)" או סוג הפורמט המועדף עליך
האפשרות הקודמת יכולה לעזור להבטיח שכונן ה- USB יהיה תואם במלואו ל- Mac שלך, מכיוון שרוב כונני ה- USB מעוצבים מראש עבור מחשבי Windows כברירת מחדל.

שלב 8. הקלד שם לכונן ה- USB בשדה "שם"

שלב 9. לחץ על כפתור "מחק" הממוקם בפינה השמאלית התחתונה של כלי הדיסק

שלב 10. לחץ שוב על "מחק" כאשר תיבת הדו-שיח לאישור מוצגת על המסך
כונן ה- USB שלך יהיה מעוצב ומוכן לשימוש במחשב ה- Mac שלך.