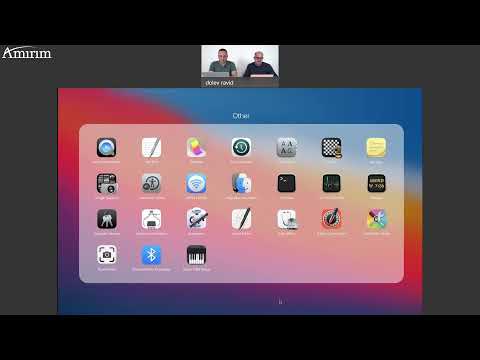ישנן מגוון סיבות שאפשר לרצות לעבור מ- Windows ל- OS X; אולי בן משפחה רק קנה לך מחשב אפל חדש, או שאולי לאחרונה קיבלת עבודה במשרד שמשתמש רק במחשבי מק. תהיה הסיבה אשר תהיה, מאמר זה יעזור לך להשתמש ב- Mac שלך ביעילות רבה כמו במחשב Windows שלך.
צעדים

שלב 1. מצא את המזח
זהו חלק חיוני ב- OS X, בדומה לתפריט ההתחלה של Windows ולשורת המשימות. Dock הוא האופן שבו אתה מפעיל יישומים חדשים, או עובר לאפליקציות שכבר פתוחות. זה גם המקום שבו חלון נכנס כאשר הוא ממוזער. בדרך כלל הוא נמצא בתחתית המסך, אם כי ניתן להזיז אותו לשני הצדדים. פח האשפה נמצא גם כאן, המתפקד בדיוק כמו סל המיחזור של Windows.

שלב 2. למד כמה מההבדלים הבסיסיים בין Windows ו- OS X
- לדוגמה, לחצני השליטה בחלונות ב- OS X נמצאים בצד שמאל של החלון במקום בצד ימין, והכפתור הירוק גורם לחלון להיכנס למצב מסך מלא.
- כדי ללחוץ באמצעות לחצן העכבר הימני על Mac ללא כפתור לחיצה ימנית, באפשרותך ללחוץ והחזקת פריט שעבורו תרצה תפריט, תוכל להחזיק את לחצן השליטה תוך כדי לחיצה (שעובד בתדירות גבוהה יותר), או שתוכל להפעיל לחץ באמצעות לחצן העכבר הימני על העדפות מערכת> עכבר. עכבר הקסם יחוש את מיקום האצבע ויאפשר לכם ללחוץ באמצעות לחצן העכבר הימני.

שלב 3. אם אתה משתמש בקיצורי מקשים, למד את החדשים ב- Mac
לרוב, הם כמעט זהים לקיצורי הדרך של Windows, פרט לכך שבמקום שבו Windows משתמש במקש הבקרה, מחשבי Mac משתמשים במקש הפקודה שנמצא ליד מקש הרווח, ומסומן ב- ⌘. מקשי הפונקציות (F1-F16 מוסיפים תכונות מהירות במיוחד.

שלב 4. למד להשתמש ב- Finder
זה פועל הרבה כמו סייר הקבצים, ולמטלות יומיומיות, אתה אמור להיות מסוגל להסתגל אליו בקלות. זכור את השמות השונים של תיקיות ב- Mac, "המסמכים שלי" הם "דף הבית", "קבצי תוכניות" הם "יישומים" וכו '.

שלב 5. הכיר את תפריט Apple
הוא מופעל על ידי סמל התפוח בפינה השמאלית העליונה של המסך, והוא הלחצן שעליך ללחוץ עליו כדי לכבות את המחשב, להרדים אותו, לגשת להעדפות המערכת וליישום Force Stop. כמו מספר משימות אחרות.

שלב 6. שים לב לאיזה יישום אתה עובד כאשר אתה משתמש בשורת התפריטים
בחלונות, שורת התפריטים של כל יישום מופיעה בחלון עצמו. ב- OS X, שורת התפריטים של החלון הנבחר מופיעה תמיד בחלק העליון של המסך. שם האפליקציה מופיע מודגש, ולחיצה עליו תוכל לשלוט בהעדפות האפליקציה ובמשימות כלליות אחרות.

שלב 7. למד כיצד להרוג תוכניות שהתרסקו
כמו כל מערכת הפעלה, לפעמים תוכניות קורסות באופן בלתי צפוי. כאשר זה קורה, הקש על ⌘ Command+S כדי לנסות לשמור את העבודה שלך. לאחר מכן לחץ והחזק את סמל התוכנית שהתרסקה במזח. בתפריט המוקפץ, לחץ על Force Stop. אם זה לא עובד, תוכל ללחוץ על ⌘ Command+⌥ Option+Esc. זה שווה ערך ל- Control+Shift+Escape של Windows.

שלב 8. נצל את העדפות המערכת
אתה יכול לפתוח אותו על ידי לחיצה על תפריט Apple ובחירה העדפות מערכת. בדומה לאפליקציית הגדרות Windows, העדפות מערכת מאפשרות לך לפקח על כל היבט של ה- Mac שלך, החל מאבטחה, חומרה ועד עיצוב. יש אפילו כמה תכונות שיכולות להפוך את OS X לנוח יותר למשתמשי Windows. הפוך את ה- Mac שלך לשלך!
וידאו - על ידי שימוש בשירות זה, מידע מסוים עשוי להיות משותף עם YouTube

טיפים
- כדי להוסיף משגרי יישומים חדשים למזח, פשוט גרור אותם למיקום שברצונך שיגורו. כדי להסיר משגר, פשוט גרור אותו החוצה.
- לפני רכישת Mac, נסה להשתמש במכשיר בחנות אפל או בבית חברים.
- עיין בתיעוד, בעזרה של Apple ובמאגר הידע של Apple (ראה קישורים). אם אתה זקוק לעזרה נוספת ועדיין מכוסה על ידי אחריות 90 יום של אפל, או AppleCare, התקשר למספר 1-800-MY-APPLE בארה"ב ובקנדה.
אזהרות
- כאשר מותקנת אפליקציה, לא ניתן להוסיף את הסמל שלה למזח. כדי להוסיף אותו, פשוט עבור לתיקיית היישומים, מצא את השם והסמל של היישום וגרור אותו לכל מקום לתוך הרציף. כדי להסיר אותו מהמזח, פשוט גרור אותו מהרציף ותופיע עשן, יחד עם פוף נשמע, שיגיד לך שהפעולה הצליחה.
- אנשים רבים מתחילים להשתמש ב- OS X ומחליטים שהם שונאים אותו מכיוון שהם לא יכולים לעשות דבר. אם כי עם Mac OS החדש ניתן להשתמש ביישומי PC עם BootCamp. כמו כל דבר חדש, תצטרך להקדיש את הזמן כדי ללמוד את המערכת החדשה הזו. עם מחשב Mac הכל מתחבר והפעל, אין צורך בהגדרות רבות ואין צורך בהתקנים נוספים.
- תפיסה שגויה היא שמחשבי מקינטוש לא יכולים לקבל וירוסים או להיפרץ. הם בשום אופן לא חדירים במאת האחוזים. ליתר ביטחון, הקפד להפעיל את חומת האש המובנית בחלונית השיתוף בחלונות העדפות המערכת. עם זאת, תוכנות אנטי וירוס וחומות אש של צד שלישי אינן הכרחיות ובדרך כלל מעצבנות יותר מאשר שימושיות.
- הסרת יישום מה- Dock אינה מסירה את ההתקנה.
- ייתכן שהתוכנות והאביזרים שבהם אתה משתמש עבור מחשב Windows שלך אינם תואמים ל- Mac OS X, הקפד לבדוק את התיעוד. לפעמים ייתכן שיהיה עליך לרכוש שוב תוכנות שכבר בבעלותך כדי להשתמש בה ב- Mac, כגון פוטושופ או Microsoft Word.
- כאשר יישום נסגר (על ידי לחיצה על כפתור ה- X האדום בפינה השמאלית העליונה של החלון שלו או הקלדת Command-W), הוא ממשיך לפעול ברקע. כדי לעצור אותו, לחץ על שם היישום בתפריט התפריט ולאחר מכן צא. לחלופין, הקש Command+Q, או הקש Ctrl ולחץ על הסמל שלו במזח ולחץ על צא. השארת יישום פועל יכולה להשתמש הרבה בזיכרון המערכת שלך.