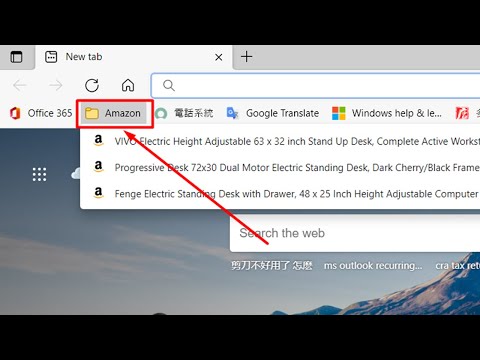תוספות הן תוכנות שנועדו לעבוד יחד עם דפדפני אינטרנט ולהוסיף אלמנטים ויכולות חדשות לדפדפנים. בדרך כלל מכנים תוספים גם "תוספים", "הרחבות" ו- "אופנות". תוספים אלה מפותחים בדרך כלל על ידי מפתחי צד שלישי ואינם קשורים לחברה המייצרת את דפדפן האינטרנט. חמשת דפדפני האינטרנט הפופולריים ביותר-Microsoft Internet Explorer, Mozilla Firefox, Google Chrome, Opera ו- Safari-כולם תומכים בשימוש בתוספות. אפשר הרחבות על ידי ביצוע השלבים של דפדפן האינטרנט המועדף עליך.
צעדים
שיטה 1 מתוך 5: Google Chrome

שלב 1. מצא את קיצור העבודה בשולחן העבודה של Google Chrome ולחץ עליו באמצעות לחצן העכבר הימני
בחר "מאפיינים".

שלב 2. לחץ על הכרטיסייה "קיצור דרך"
הקלד "-אפשר הרחבות" בתיבת הטקסט שכותרתה "יעד" לאחר שורת הקוד הקיימת, לחץ על "החל" ולאחר מכן לחץ על "אישור".

שלב 3. הפעל מחדש את הדפדפן כך שהשינויים ייכנסו לתוקף
שיטה 2 מתוך 5: Microsoft Internet Explorer

שלב 1. פתח את דפדפן Microsoft Internet Explorer
לחץ על תפריט "כלים" ולחץ על "נהל הרחבות"

שלב 2. לחץ על שם התוסף Internet Explorer שברצונך להפעיל
לחץ על "הפעל" ולאחר מכן סגור את הכרטיסייה.

שלב 3. הפעל מחדש את הדפדפן כך שהשינויים ייכנסו לתוקף
שיטה 3 מתוך 5: Mozilla Firefox

שלב 1. פתח את דפדפן Mozilla Firefox ולחץ על תפריט "כלים" ולחץ על "הרחבות"

שלב 2. לחץ על הכרטיסייה "הרחבות"
לחץ על התוסף שברצונך להפעיל ולחץ על "הפעל".

שלב 3. הפעל מחדש את הדפדפן כך שהשינויים ייכנסו לתוקף
שיטה 4 מתוך 5: אופרה

שלב 1. הפעל את דפדפן האופרה שלך ולחץ על "הגדרות
"בחר" העדפות מהירות ".

שלב 2. סמן את התיבה שליד "הפעל יישומי פלאגין"

שלב 3. הפעל מחדש את הדפדפן כך שהשינויים ייכנסו לתוקף
שיטה 5 מתוך 5: ספארי

שלב 1. פתח את דפדפן Safari ולחץ על סמל גלגל השיניים
לחץ על "העדפות".

שלב 2. לחץ על הכרטיסייה "מתקדם"

שלב 3. לחץ על התיבה שליד "הצג תפריט פיתוח
סגור את החלון.

שלב 4. בחר את סמל הדף ולחץ על "פיתוח
"לחץ על" אפשר הרחבות ".

שלב 5. הפעל מחדש את הדפדפן כך שהשינויים ייכנסו לתוקף
טיפים
- הפעלת הרחבות בדפדפן האינטרנט שלך הופכת את זה רק כך שהדפדפן שלך ישתמש בכל תוספות שכבר מותקנות. אם ברצונך להתקין תוספים ספציפיים, יהיה עליך להוריד אותם ישירות מאתר דפדפן האינטרנט שלך או מאתר צד שלישי, או להוריד אותם מתוך דפדפן האינטרנט שלך בתפריט התוספות.
- מכיוון שאתה יכול להפעיל תוספים מסוימים ולהשאיר אחרים מושבתים ב- Microsoft Internet Explorer וב- Mozilla Firefox, הפעל רק את התוספים שבהם אתה משתמש באופן פעיל, שכן הפעלת תוספות עלולה לגרום לדפדפן האינטרנט שלך לצבור הרבה זיכרון במחשב שלך. מחשב, במיוחד אם אתה משתמש בדפדפן האינטרנט שלך במשך תקופה ארוכה.