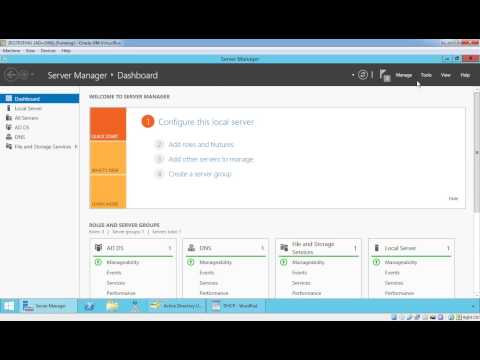מקלות זיכרון-הידועים יותר בשם "כונני הבזק"-הם כוננים קשיחים מיניאטורים המסוגלים להכיל קבצים, תיקיות, תמונות ואפילו תוכניות שלמות או מערכות הפעלה שאינן תלויות בכונן הקשיח של המחשב. אתה יכול להוסיף קבצים למקל זיכרון על ידי חיבורו ליציאת ה- USB של המחשב שלך וגרירת קבצים לממשק שלו.
צעדים
שיטה 1 מתוך 2: שימוש ב- Memory Stick במחשב

שלב 1. אתר את יציאת ה- USB של המחשב האישי שלך
יציאות USB מלבניות עם פיסת פלסטיק מוצקה בחצי העליון של החריץ ושטח ריק בתחתיתו. ליציאה צריכה להיות גרפיקה של שלושה חיצים מסתעפים המפנים כלפי מעלה (או כלפי מטה, תלוי במחשב האישי שלך) לידו.
אם אתה משתמש בשולחן עבודה, סביר להניח שיציאות ה- USB שלך משולבות במעבד, בעוד שיציאות USB למחשב נייד נמצאות בדרך כלל בקצה השמאלי או הימני של המעטפת

שלב 2. חבר את כרטיס הזיכרון שלך ליציאת ה- USB
וודא שהחלק המוצק בחלק הפנימי של יציאת כרטיס הזיכרון נמצא בתחתית כאשר אתה מחבר אותו לחשמל.

שלב 3. המתן עד להופעת ממשק ה- Memory Stick
פעולה זו עשויה להימשך מספר דקות אם זוהי הפעם הראשונה שאתה מתקין את כרטיס הזיכרון הזה במחשב האישי שלך.
אם כרטיס הזיכרון אינו נפתח אוטומטית, לחץ פעמיים על "המחשב שלי" ומצא את שם כרטיס הזיכרון שלך בסעיף "התקנים וכוננים". לחץ פעמיים על שמו כדי לפתוח את חלון ה- Memory Stick

שלב 4. בחר את הקבצים שתרצה להוסיף למקל הזיכרון
אם הקבצים נמצאים כולם באותו מקום, פשוט לחץ וגרור את הסמן על פני הקבצים שלך עד שתסמן את כולם.
כדי לחפש קובץ במחשב האישי שלך, פתח את תפריט התחל והקלד את שם הקובץ בשורת החיפוש בתחתית התפריט. אם אתה משתמש ב- Cortana, השדה צריך לומר "שאל אותי כל דבר"

שלב 5. החזק את המקש Ctrl והקש על C להעתיק את הקבצים שלך.
- אם אינך רוצה לשמור את הקבצים שלך במחשב שלך, פשוט לחץ וגרור את הקבצים שבחרת לחלון מקל הזיכרון ושחרר אותם לשם.
- כמה מקלות זיכרון ישכפלו את הקבצים כברירת מחדל, וישאירו את העותקים המקוריים של הקבצים במחשב שלך.

שלב 6. לחץ על חלון ה- Memory Stick
פעולה זו תבחר את כרטיס הזיכרון כיעד לקבצים שלך.

שלב 7. החזק את המקש Ctrl והקש על V להדביק את הקבצים שלך.
זה יוסיף אותם למקל הזיכרון שלך.

שלב 8. המתן עד שהקבצים שלך יסיימו את ההעברה
בהתאם לגודל הקבצים שלך, הוספתם למקל הזיכרון עשויה להימשך בין מספר שניות לשעות.

שלב 9. מצא את סמל מקש הזיכרון בסרגל הכלים בפינה הימנית התחתונה
סרגל כלים זה נמצא באותו אזור כמו השעון. הסמל דומה למתאר של זיכרון עם סימן ביקורת לידו, והוא אמור להפיק את הביטוי "הסר חומרה בצורה בטוחה והוצאת מדיה" כאשר אתה מרחף מעליו עם הסמן.
ייתכן שיהיה עליך ללחוץ על החץ הפונה כלפי מעלה בצד השמאלי הקיצוני של סרגל הכלים כדי לראות את סמל כונן הבזק

שלב 10. לחץ על סמל כרטיס הזיכרון כדי להוציא את כרטיס הזיכרון שלך
חשוב להוציא את זיכרון הזיכרון לפני הסרתו הפיזית מהמחשב, מכיוון שכשל בכך לא יכול לגרום לקלקול קבצים במחשב וגם במקל הזיכרון.
תוכל גם ללחוץ באמצעות לחצן העכבר הימני על שם מקש הזיכרון בספריית "המחשב שלי" ולבחור "הוצאת [שם Memory Stick]"

שלב 11. הסר את כרטיס הזיכרון מהמחשב
בצע זאת בעדינות, אחרת אתה עלול לפגוע במקל הזיכרון שלך. הוספת קבצים בהצלחה למקל הזיכרון שלך!
שיטה 2 מתוך 2: שימוש ב- Memory Stick ב- Mac

שלב 1. אתר את יציאת ה- USB של ה- Mac שלך
יציאות USB מלבניות עם פיסת פלסטיק מוצקה בחצי העליון של החריץ ושטח ריק בתחתית. החריץ צריך להיות בעל גרפיקה של שלושה חיצים מסתעפים המפנים כלפי מעלה לידו.
אם אתה משתמש בשולחן עבודה, כנראה שיציאות ה- USB של ה- Mac שלך משולבות במעטפת התצוגה, בעוד למחשבים ניידים של Mac יש יציאות USB בצד שמאל או ימין של מעטפת המקלדת

שלב 2. חבר את כרטיס הזיכרון שלך ליציאת ה- USB
וודא שהחלק המוצק בחלק הפנימי של יציאת כרטיס הזיכרון נמצא בתחתית כאשר אתה מחבר אותו לחשמל.

שלב 3. המתן עד שיופיע סמל ה- Memory Stick על שולחן העבודה שלך
פעולה זו עשויה להימשך מספר דקות אם זוהי הפעם הראשונה שאתה מתקין את כרטיס הזיכרון הזה ב- Mac שלך.
אם הסמל של כרטיס הזיכרון שלך לא מופיע, פתח את ה- Finder וחפש את שמו של כרטיס הזיכרון בצד שמאל של החלון. זה צריך להיות בכרטיסייה "התקנים"

שלב 4. לחץ פעמיים על סמל ה- Memory Stick
פעולה זו תפתח את ממשק ה- Memory Stick, אליו תוכל להוסיף קבצים באותו אופן שהיית מוסיף קבצים לתיקייה אחרת.

שלב 5. בחר את הקבצים שברצונך להוסיף למקל הזיכרון
אם הקבצים נמצאים כולם באותו מקום, פשוט לחץ וגרור את הסמן על פני הקבצים שלך עד שתסמן את כולם.
כדי למצוא קובץ באופן ידני, פתח את ה- Finder והקלד את שם הקובץ בשורת החיפוש בפינה הימנית של החלון. תוכל לפתוח את ה- Finder על ידי לחיצה על המילה "Finder" בפינה השמאלית העליונה של המסך, או שאתה יכול ללחוץ על סמל הפנים הכחול במעגן שלך

שלב 6. החזק את הפקודה down והקש על C להעתיק את הקבצים שלך.
- אם אינך רוצה לשמור את הקבצים שלך במחשב שלך, פשוט לחץ וגרור את הקבצים שבחרת לחלון מקל הזיכרון ושחרר אותם לשם.
- כמה מקלות זיכרון ישכפלו את הקבצים כברירת מחדל, וישאירו את העותקים המקוריים של הקבצים במחשב שלך.

שלב 7. לחץ על חלון ה- Memory Stick
פעולה זו תבחר את כרטיס הזיכרון כיעד לקבצים שלך.

שלב 8. החזק down פקודה והקש על V להדביק את הקבצים שלך.
זה יוסיף אותם למקל הזיכרון שלך.

שלב 9. המתן עד שהקבצים שלך יסיימו את ההעברה
בהתאם לגודל הקבצים שלך, הוספתם למקל הזיכרון עשויה להימשך בין מספר שניות לשעות.

שלב 10. החזק את הפקודה down והקש על E כדי להוציא את כרטיס הזיכרון שלך.
חשוב להוציא את זיכרון הזיכרון לפני הסרתו הפיזית מהמחשב, מכיוון שכשל בכך לא יכול לגרום לקלקול קבצים במחשב וגם במקל הזיכרון.
תוכל גם ללחוץ עם שתי אצבעות על שם מקש הזיכרון ב- Finder או על שולחן העבודה שלך ולבחור "הוצאת [שם Memory Stick]"

שלב 11. הסר את כרטיס הזיכרון מהמחשב
בצע זאת בעדינות, אחרת אתה עלול לפגוע במקל הזיכרון שלך. הוספת קבצים בהצלחה למקל הזיכרון שלך!
טיפים
- מקלות זיכרון ידועים גם ככונני הבזק וכונני אצבע.
- הניסיון וההגדרה שלך עשויים להשתנות בהתאם למערכת ההפעלה שלך. במקרה זה, תיעוד זמין לעתים קרובות, לכן אל תפחד להשתמש בדפדפן האינטרנט שלך.
- מקלות זיכרון יכולים לכלול בין כמה מאות מגה -בייט לאחסון למאות ג'יגה -בייט; כוננים קשיחים ניידים גדולים יותר יכולים להכיל עד חמישה טרה -בתים.
- תוכל למחוק קבצים ממקל הזיכרון שלך בכל עת על ידי בחירת כל הקבצים שאינך מעוניין בהם והקש על מקש המחיקה.
- מחק קבצים מיותרים ממקל הזיכרון שלך; עם זאת, אם במקל הזיכרון שלך יש קבצי תוכנה שהגיעו עם המקלק, השאר אותם כשהם עשויים להיות נחוצים לתפקוד תקין של זיכרון.
אזהרות
- אל תאחסן מידע אישי במיוחד על כרטיס הזיכרון שלך אם אתה מתכוון לשאת אותו איתך בבית הספר או בעבודה. אם תאבד את כרטיס הזיכרון, לאנשים אחרים תהיה גישה למידע זה.
- היזהר עם זיכרון הזיכרון שלך, במיוחד אם מחבר ה- USB אינו נשלף-פגיעה בחלקים החיצוניים או הפנימיים שלו עלולה למנוע ממך לגשת לקבצים שלו.