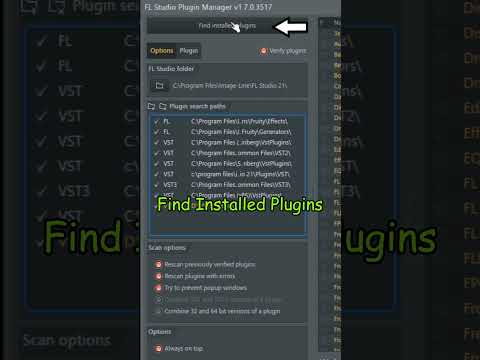Windows מגיעה עם תוכנית מקליט קול המאפשרת להקליט, לערוך ולהשמיע את הקול או השמע שלך ממכשיר מוקלט. אתה יכול להגדיר ולשפר את השמע שנשלח למחשב שלך כדי להשיג את איכות השמע הטובה ביותר האפשרית. תוכנית מקליט הקול משתנה בהתאם לגירסת מערכת ההפעלה שבה אתה משתמש.
צעדים
חלק 1 מתוך 2: הגדרת התקן מיקרופון ב- Windows

שלב 1. השתמש במיקרופון מובנה
אם יש לך מחשב נייד, יש סיכוי שהוא מגיע עם מיקרופון מוטבע במחשב. בדוק את המחשב הנייד שעל המסך או סביב הרמקולים לאיתור התקן המיקרופון המובנה.
- זה שימושי להקלטת שמע במהירות וללא שימוש בהתקן חיצוני.
- ייתכן שהמיקרופון לא יספק את איכות השמע שאתה מעדיף והוא עשוי לקלוט צלילים אחרים כגון רמקולים של המחשב הנייד או מהמאוורר של המחשב הנייד.

שלב 2. מחקר ורכוש מיקרופון חיצוני חדש
אתה יכול לקנות באינטרנט או בחנויות כדי להשיג מיקרופון. קרא ביקורות ובדוק את תאימותו בעת ההחלטה על מיקרופון.
- כרטיס הקול של המחשב שלך עשוי להכיל אחת או שתיים כניסות עזר (aux). היציאות עשויות להיות ממוקמות בחזית, בצדדים או בחלק האחורי של המחשב או המחשב הנייד שלך. חפש יציאה המזוהה עם סמל מיקרופון קטן ליד יציאה בצבע ורוד.
- ניתן לחבר מיקרופון או ממשק אודיו גם באמצעות כבל USB. Windows תצטרך להתקין את המכשיר ויעדכן אותך בסיום התהליך.

שלב 3. חבר את המכשיר
ייתכן שיהיה עליך להפעיל מחדש את המחשב על מנת שניתן יהיה לזהות את המכשיר שלך.

שלב 4. הפעל את התקן ההקלטה
אם מחובר יותר ממכשיר שמע אחד או שהמחשב הנייד שלך מוטבע עם מיקרופון וברצונך להשתמש בהתקן אחר, ייתכן שתצטרך להגדיר את המיקרופון שלך פעיל. פתח את לוח הבקרה הקולי על ידי פתיחת לוח הבקרה.
- ב- Windows 8 או Windows 10, לחץ לחיצה ימנית על סמל Windows ולאחר מכן לחץ על "לוח הבקרה". בחלון לוח הבקרה, השתמש בפונקציית החיפוש כדי לחפש "צליל" ולחץ על צליל כשהוא מופיע בתוצאות. בחלון חדש זה לחץ על לשונית ההקלטה ולאחר מכן לחץ באמצעות לחצן העכבר הימני על המכשיר שאיתו אתה מקליט ולחץ על "הגדר ברירת מחדל" כדי ש- Windows יזהה את המכשיר שממנו הוא צריך להקליט.
- ב- Windows 7 או בכל מערכת הפעלה או מערכת הפעלה קודמת של Windows, לחץ על התחל> לוח הבקרה.

שלב 5. התאם את רמות השמע של המיקרופון שלך
באפשרותך להתאים את רמות השמע והשיפורים בחלון לוח הבקרה של הצליל. כאשר אתה מדבר לתוך המיקרופון שלך תראה את עוצמת הקול של המיקרופון שלך. בדוק בהוראות המיקרופון שלך את המרחק האופטימלי לדיבור לתוך המיקרופון.
אם נראה כי עוצמת הקול נמוכה מדי, אפילו בהגדרות אופטימליות המתוארות על ידי היצרן, תוכל להגדיל את עוצמת הקול של המיקרופון על ידי לחיצה ימנית על מכשיר המיקרופון בחלון לוח הבקרה של הצליל ולאחר מכן לחץ על "מאפיינים" כדי להציג את המכשיר. חלון מאפיינים. לחץ על הכרטיסייה "רמות" ולחץ וגרור את מחוון עוצמת הקול כדי להגדיל או להקטין את עוצמת הקלטה. לחץ על אישור כדי לשמור את השינויים שלך
חלק 2 מתוך 2: הקלטת האודיו שלך באמצעות מקליט סאונד של Windows

שלב 1. פתח את מקליט הקול של Windows
תלוי באיזו גירסת Windows אתה משתמש, באפשרותך לפתוח את תוכנית מקליט הקול בדרכים שונות.
- ל- Windows 8 ו- Windows 10 יש שתי תוכניות שונות של מקליט קול לבחירה. לחץ על מקש Win או לחץ על סמל Windows בשורת המשימות כדי להציג את ממשק המשתמש המודרני. לחץ על סמל החיפוש והקלד "מקליט קול" ולחץ על אחת היישומים שהתקבלו.
- כדי לפתוח את מקליט הקול ב- Windows Vista או Windows 7, לחץ על כפתור התחל. בתיבת החיפוש, הקלד מקליט קול ולאחר מכן לחץ על התוכנית מקליט קול המופיעה בתוצאות.
- כדי לפתוח ב- Windows XP, לחץ על התחל> אביזרים> בידור> מקליט קול.

שלב 2. הקלט את השמע שלך
בעת שימוש במיקרופון, התמקם קרוב למכשיר. לחץ על כפתור ההקלטה או המיקרופון בחלון מקליט הקול כדי להתחיל בהקלטה. לחץ על לחצן עצור או סמל להפסקת הקלטת השמע.
למקליט הקול של Windows XP יש מגבלה של שישים שניות

שלב 3. השמעה והאזנה לשמע שלך
האזן להקלטה שלך בעת השמעת האודיו מהמחשב. התאם את המחוון לתחילת קליפ השמע ולאחר מכן לחץ על כפתור "הפעלה". אם אינך מרוצה מהתוצאות תוכל לבצע הקלטה חדשה על ידי יצירת קובץ חדש.
במקליט הקול הסטנדרטי ב- Windows Vista, 7, 8 ו- 10, הוא אינו מאפשר לך להשמיע את השמע. עליך לפתוח את הקובץ לאחר שמירתו

שלב 4. שמור את הקובץ שלך
כל גרסה של מקליט קול מאפשרת לך לשמור את השמע שלך בדרכים שונות וכל אחת מקליטה בפורמט אחר. כשאתה שומר את הקובץ, תפתח את החלון "שמור קובץ בשם …". ציין את הנתיב שבו ברצונך לשמור את הקובץ וספק שם לקובץ בשדה הטקסט שם ולאחר מכן לחץ על שמור. הקבצים יישמרו בפורמט הקובץ של Windows Media Audio (*.wma).
- גרסת האפליקציה המודרנית של מקליט הקול עבור Windows 8 ו- Windows 10 תשמור אוטומטית את ההקלטות שלך, אולם לא ניתנת לך אפשרות להפיץ את הקובץ באפליקציה עצמה.
- מקליט הקול עבור Windows Vista, 7, 8 ו- 10 יבקש ממך אוטומטית לשמור את הקובץ שלך בעת לחיצה על עצור הקלטה.
- מקליט הקול עבור Windows XP ולפני מאפשר לך לשמור את הקובץ בפורמטי Wave *.wav. לחץ על קובץ> שמור בשם ואז ציין את הנתיב שבו ברצונך לשמור את הקובץ. אם אתה מבצע שינויים בקובץ תוכל לשמור את השינויים ישירות על ידי לחיצה על קובץ> שמור. הקבצים יישמרו בפורמט קובץ Waveform Audio (*.wav).

שלב 5. השתמש בשורת הפקודה להקלטת שמע בדיסקרטיות
מקליט הסאונד הסטנדרטי ב- Windows Vista, 7, 8 ו- 10 מאפשר לך ליצור קובץ צליל במכשיר הקול באמצעות שורת הפקודה. לאחר שתזין את הפקודה, המחשב שלך יתחיל להקליט באופן אוטומטי למשך הזמן שצוין על ידי הצגת סמל מיקרופון בשורת המשימות.
- פתח את שורת הפקודה על ידי לחיצה ארוכה על ⊞ Win+R כדי לפתוח את חלון הפעלה. הקלד "cmd" ולאחר מכן הקש על ↵ Enter. הזן את הפקודה הבאה בשורת הפקודה: "מקליט קול /קובץ /משך זמן" החלף את שם הקובץ וסוג הקובץ למפרט שלך והחלף את משך הזמן שבו ברצונך שהאודיו יימשך. אין להשתמש בסוגריים.
- השג את הקובץ על ידי ניווט למיקום הבא: ": / Users \"
- עזוב את הפקודות /FILE ו /DURATION כדי לפתוח ישירות את תוכנית מקליט הקול.
טיפים
- אם אינך רוצה להקליט באמצעות מיקרופון, תוכל לחבר התקן שמע אחר כגון מכשיר וידיאו, מצלמה, קלטת קלטות, נגן CD או DVD. התקני הקלטה אלה ישתמשו בשקע מיני-סטריאו 3.5 מ"מ אשר עשוי להכיל יציאה בצבע כחול או תקע USB. אם יש לך תקע RCA אדום ולבן, יהיה עליך להשתמש בהתקן ממיר כדי להמיר אותו למיני-שקע סטריאו 3.5 מ"מ או USB. אלה ניתן להשיג ברשת או בחנויות.
- אם ברצונך להקליט זמן רב יותר על מקליט הסאונד של Windows XP, הקלט 60 שניות של שתיקה ולאחר מכן לחץ על ערוך> העתק ולאחר מכן לחץ על ערוך> הדבק. זה יאריך את האורך ל -120 שניות, אתה יכול להמשיך ולהדביק כדי להוסיף עוד זמן לאודיו. לאחר שאתה מוכן להקליט את השמע שלך, העבר את המחוון לצד השמאלי של חלון מקליט הקול ולאחר מכן לחץ על כפתור ההקלטה.
- כדי לאתר היכן נשמרים קטעי הקול במכשיר הקול המודרני עבור Windows 8 או Windows 10, יהיה עליך לפתוח את סייר הקבצים ולנווט לנתיב הקובץ הבא: ": / Users / your-user-name-here / AppData / Local / Packages / Microsoft. WindowsSoundRecorder_8wekyb3d8bbwe / LocalState / Indexed / Recordings "הקבצים שנשמרו יבוצעו בפורמט קובץ MPEG-4 (*.m4a).