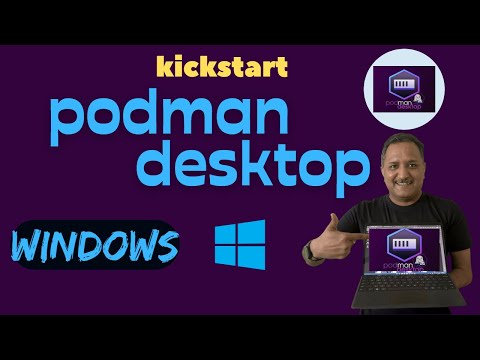עיצוב כונן ימחק את כל הנתונים עליו ויצור מערכת קבצים חדשה. יהיה עליך לאתחל כונן על מנת להתקין עליו את Windows או להתחיל להשתמש בו אם אתה מתקין כונן נוסף. אתה יכול לעצב כונן כדי למחוק במהירות את כל הנתונים עליו. אתה יכול גם לכווץ כוננים קיימים ולעצב את השטח הפנוי שנותר ליצירת כונן שני במחשב שלך. אם אתה זורק את המחשב שלך, אתה יכול להשתמש בכלים מיוחדים כדי למחוק באופן מאובטח את כל הנתונים שלך.
צעדים
שיטה 1 מתוך 4: עיצוב הכונן הראשי שלך

שלב 1. גיבוי כל הנתונים החשובים
עיצוב הכונן שלך ימחק את כל הנתונים עליו ויסיר את מערכת ההפעלה. ודא שיש לך קבצים חשובים המגובים למיקום אחר, כגון כונן חיצוני או ענן.
אם אתה מנסה למחוק את הנתונים בכונן בצורה מאובטחת לפני השלכתם, עיין במקום זאת בקטע עיצוב מאובטח של כונן במאמר זה

שלב 2. הכנס את דיסק ההתקנה של Windows
אתה תשתמש בדיסק ההתקנה של Windows כדי לעצב את הכונן שלך. זוהי הדרך הקלה ביותר לעצב את הכונן הראשי, מכיוון שאינך יכול לעשות זאת מתוך Windows עצמו. אינך צריך להשתמש בדיסק התקנה משלך, מכיוון שלא תזין למעשה מפתח מוצר (אלא אם תמשיך בהתקנה מחדש של Windows). אם אינך מוצא את דיסק ההתקנה שלך, ייתכן שעדיין יהיו לך אפשרויות בהתאם לגירסת Windows שלך:
- Windows 7 - תוכל להוריד קובץ ISO עבור Windows 7 ולהזין כאן את מפתח המוצר שלך. לאחר מכן תעביר קובץ ISO זה לכונן DVD או USB ריק באמצעות כלי ההורדה USB/DVD של Windows 7 אותו תוכל להוריד כאן.
- Windows 8 - אתה יכול להוריד את הכלי ליצירת מדיה של Windows 8 ממיקרוסופט כאן. תוכנית זו תוריד ותיצור מדיה התקנה של Windows בכונן DVD ריק או בכונן USB (4GB או יותר). הפעל את הכלי ופעל לפי ההנחיות ליצירת אמצעי ההתקנה.
- Windows 10 - תוכל להוריד את הכלי ליצירת מדיה של Windows 10 ממיקרוסופט כאן. הפעל תוכנית זו כדי להוריד וליצור את דיסק ההתקנה של Windows 10 בכונן DVD ריק או בכונן USB. רוב המשתמשים צריכים להוריד את גירסת 64 הסיביות של הכלי. אם אינך בטוח, ראה כיצד לבדוק אם Windows הוא 32 ביט או 64 ביט.

שלב 3. הגדר את המחשב לאתחול מכונן ההתקנה
על מנת להפעיל את תוכנית ההתקנה ולעצב את הכונן, יהיה עליך להגדיר את המחשב לאתחול מכונן זה (DVD או USB) במקום מהכונן הקשיח. התהליך עבור זה משתנה בהתאם אם המחשב שלך הגיע עם Windows 7 (ומעלה), או אם המחשב שלך הגיע עם Windows 8 (או חדש יותר).
- Windows 7 (ומעלה) - הפעל מחדש את המחשב ולחץ על מקש ה- BIOS, SETUP או BOOT המוצג בעת הפעלת המחשב לראשונה. המפתחות הנפוצים ביותר הם F2, F11, F12 ו- Del. בתפריט BOOT, הגדר את כונן ההתקנה שלך כמכשיר האתחול העיקרי.
- Windows 8 (ואילך) - לחץ על לחצן ההפעלה במסך התחל או בתפריט. החזק ⇧ Shift ולחץ על הפעלה מחדש כדי לאתחל מחדש בתפריט "אתחול מתקדם". בחר באפשרות "פתרון בעיות" ולאחר מכן "אפשרויות מתקדמות". לחץ על "הגדרות קושחה UEFI" ולאחר מכן פתח את תפריט BOOT. הגדר את כונן ההתקנה שלך כמכשיר האתחול הראשי.

שלב 4. התחל בתהליך ההתקנה
Windows יטען את קבצי ההתקנה ולאחר מכן יתחיל בתהליך ההתקנה. תתבקש לבחור את השפה שלך ולקבל את התנאים לפני שתמשיך.

שלב 5. בחר התקנה "מותאמת אישית"
זה יאפשר לך לעצב את הכונן הקשיח במהלך ההתקנה.

שלב 6. בחר את המחיצה שברצונך לעצב
לאחר שתמשיך במסכי ההתקנה הראשונית, יוצגו לך כל הכוננים הקשיחים ומחיצותיהם. בדרך כלל יהיו לך כמה מחיצות במחשב, אחת למערכת ההפעלה שלך, מחיצת שחזור אחת וכל מחיצות נוספות שיצרת או כוננים שהתקנת.
- אתה יכול למחוק מחיצות באותו הכונן כדי לשלב את כולן למחיצה לא מוקצית אחת. פעולה זו תמחק את כל הנתונים על המחיצות. לחץ על כפתור "אפשרויות כונן" כדי לראות את האפשרות "מחק" למחיצות.
- אם תמחק את כל המחיצות שלך, יהיה עליך ליצור מחיצה חדשה לפני שניתן יהיה לעצב אותה. בחר את המרחב הלא מוקצה ולחץ על "חדש" כדי ליצור מחיצה חדשה. תוכל להגדיר את גודל המחיצה מתוך השטח הפנוי. שים לב שבדרך כלל אינך יכול ליצור יותר מארבע מחיצות בכונן יחיד.

שלב 7. עיצב את המחיצה שנבחרה
לחץ על כפתור "פורמט" לאחר בחירת המחיצה או הכונן. אם אינך רואה את לחצן עיצוב, לחץ על כפתור "אפשרויות כונן" כדי לחשוף אותו. תתריע כי תהליך הפורמט ימחק את כל הנתונים במחיצה. לאחר שתסכים, הפורמט יקרה אוטומטית. תהליך זה עשוי להימשך מספר רגעים.

שלב 8. התקן את מערכת ההפעלה שלך
עיצוב העיצוב הראשי שלך מסיר את מערכת ההפעלה, כך שלא תוכל להשתמש במחשב האישי עד שתתקין שוב מערכת הפעלה. תוכל להמשיך בהתקנת Windows לאחר עיצוב הכונן, או להתקין מערכת הפעלה אחרת כגון Linux. כדי להתקין את Windows, בצע את שאר ההנחיות בתוכנית ההתקנה לאחר העיצוב. כדי להתקין לינוקס, תזדקק לאמצעי התקנת לינוקס. ראה כיצד להתקין לינוקס לקבלת הוראות להתקנת מגוון גרסאות לינוקס שונות.
שיטה 2 מתוך 4: עיצוב כונן משני

שלב 1. פתח את כלי ניהול הדיסקים
כאשר אתה מחבר כונן חיצוני חדש או מתקין כונן קשיח פנימי חדש, יהיה עליך לעצב אותו לפני שהוא יופיע בסייר Windows. אתה יכול לעשות זאת באמצעות כלי ניהול הדיסקים.
- הקש על ⊞ Win+R והקלד diskmgmt.msc כדי להפעיל את ניהול הדיסקים. ב- Windows 8 ו- 10, תוכל ללחוץ באמצעות לחצן העכבר הימני על לחצן התחל ולבחור "ניהול דיסקים".
- ייתכן שיחלפו מספר רגעים עד להופעת כל הכוננים הקשיחים המותקנים שלך.
- אם אתה מנסה למחוק את הנתונים בכונן בצורה מאובטחת לפני השלכתם, עיין במקום זאת בקטע עיצוב מאובטח של כונן במאמר זה.

שלב 2. מחלק את הכונן החדש (אם תתבקש)
אם אתה פותח את ניהול הדיסק בפעם הראשונה לאחר התקנת כונן חדש, סביר להניח שתתבקש לאתחל את הדיסק. אל תדאג אם חלון זה אינו מופיע.
בחר "GPT" אם הדיסק החדש הוא 2TB או גדול יותר. בחר "MBR" אם הדיסק החדש קטן מ -2 TB

שלב 3. בחר את הכונן שברצונך לעצב
כל הכוננים והמחיצות שלך יופיעו בניהול דיסקים. אם התקנת כרגע כונן חדש, סביר להניח שהוא יהיה בשורה משלו עם התווית "לא מוקצה". הרחב את העמודה "סטטוס" כדי לראות פרטים נוספים על כל מחיצה.
- לא ניתן לעצב את מחיצת "אתחול" ב- Windows, מכיוון שזו המחיצה שעליה מותקן Windows.
- העיצוב ימחק את כל הנתונים בדיסק, לכן וודא לחלוטין שבחרת את הנתונים הנכונים.

שלב 4. צור מחיצה (במידת הצורך)
אם הכונן אינו מוקצה, יהיה עליך ללחוץ עליו באמצעות לחצן העכבר הימני ולבחור "נפח פשוט חדש". בצע את ההנחיות ליצירת מחיצה מתוך החלל הלא מוקצה.

שלב 5. לחץ באמצעות לחצן העכבר הימני על הכונן או המחיצה ובחר "פורמט"
פעולה זו תפתח את חלון העיצוב.

שלב 6. הגדר את אפשרויות העיצוב שלך
אתה יכול לתת לכונן שם חדש (תווית נפח), כמו גם לבחור את מערכת הקבצים שלו. עבור Windows, בחר "NTFS" כמערכת הקבצים לקבלת תאימות מרבית. אתה יכול לבחור אם אתה רוצה לבצע פורמט מהיר או לא. בטל את סימון האפשרות הזו רק אם אתה חושש שהכונן שלך ניזוק.

שלב 7. המתן עד להשלמת הפורמט
לחץ על כפתור העיצוב ברגע שאתה מרוצה מההגדרות שלך. תהליך העיצוב עשוי להימשך מספר דקות. לאחר השלמת העיצוב, תוכל להשתמש בכונן לאחסון קבצים והתקנת תוכניות אליו.
שיטה 3 מתוך 4: כיווץ כונן קיים

שלב 1. פתח את כלי ניהול הדיסקים
אתה יכול לכווץ כל אחד מהכוננים הקיימים שלך כדי להמיר את השטח הפנוי בהם למחיצה חדשה. זה יכול להיות שימושי אם יש לך הרבה מקום פנוי בכונן ורוצה ליצור כונן ייעודי לקבצים ספציפיים, כגון מדיה.
הקש על ⊞ Win+R והקלד diskmgmt.msc כדי להפעיל במהירות את כלי ניהול הדיסקים. תוכל גם ללחוץ באמצעות לחצן העכבר הימני על לחצן התחל ב- Windows 8 ו- 10 כדי לבחור ניהול דיסקים מהתפריט

שלב 2. בחר את המחיצה שברצונך לכווץ
אתה יכול לכווץ כל מחיצה שיש לה קצת מקום פנוי. סביר להניח שתרצה לבחור אחת שתוכל לפחות להוציא ממנה מספר GB כדי להפוך את המחיצה החדשה שלך שימושית. הקפד להשאיר מספיק מקום למחיצה הקיימת, במיוחד אם זו מחיצת האתחול שלך. Windows מתפקד בצורה הטובה ביותר כאשר יש לו לפחות 20% מהמחיצה בחינם.

שלב 3. לחץ באמצעות לחצן העכבר הימני על המחיצה ובחר "כיווץ עוצמת הקול"
פעולה זו תפתח חלון חדש לאחר ניהול הדיסק יקבע כמה מקום פנוי ליצירת מחיצה חדשה.

שלב 4. הזן את גודל המחיצה החדשה שלך
החלון יציג כמה מקום פנוי לכווץ את הכונן הקיים במגה -בייט (MB). 1024MB שווה לג'יגה -בייט בודד (GB). יהיה עליך להזין את הגודל שברצונך לכווץ את הכונן (יצירת מחיצה חדשה בגודל זה).

שלב 5. התחל את תהליך ההתכווצות
לחץ על "התכווץ" כדי לגלף את השטח שציינת בכונן הקיים. הוא יופיע בניהול דיסקים כשטח לא מוקצה באותו כונן כמו המחיצה הישנה.

שלב 6. צור מחיצה
לחץ באמצעות לחצן העכבר הימני על המרחב הלא מוקצה ובחר "נפח פשוט חדש". פעולה זו תפעיל את אשף הנפח הפשוט.

שלב 7. בצע את ההנחיות ליצירת המחיצה
תוכל לבחור כמה שטח שטח לא מוקצה אתה רוצה להשתמש עבור המחיצה החדשה. אתה גם תקצה אות כונן.

שלב 8. עיצב את המחיצה החדשה
במהלך האשף תתבקש לעצב את המחיצה. אתה יכול לעצב אותו עם מערכת קבצים עכשיו, או לעשות זאת מאוחר יותר על ידי ביצוע השלבים בשיטה הקודמת.
שיטה 4 מתוך 4: עיצוב כונן מאובטח

שלב 1. הורד את DBAN
DBAN הוא כלי עיצוב בחינם לכונן קשיח שיכול להחליף את הנתונים שלך בצורה מאובטחת כך שלא ניתן יהיה לשחזר אותם. תרצה לבצע זאת אם אתה תורם, מוכר או ממחזר את המחשב או הכונן שלך כדי למנוע גניבת זהות.
- אתה יכול להוריד את DBAN מ- dban.org. הגרסה החינמית תתאים לרוב המשתמשים.
- לא תוכל להשתמש ב- DBAN לניגוב מאובטח של כונני מצב מוצק (SSD). יהיה עליך להשתמש בתוכנית בתשלום כמו Blancco במקום זאת.

שלב 2. צרוב את DBAN ל- DVD או תקליטור ריק
DBAN הוא קטן, והוא יתאים לתקליטור או DVD ריק. אם אתה משתמש ב- Windows 7 ואילך, תוכל ללחוץ באמצעות לחצן העכבר הימני על קובץ ה- ISO שהורדת ולבחור "צריבה לדיסק" כדי לצרוב אותו לדיסק ריק בכונן שלך.

שלב 3. הגדר את המחשב לאתחול מדיסק ה- DBAN
יהיה עליך להגדיר את המחשב לאתחול מהכונן האופטי שלך כדי להפעיל את DBAN.
- Windows 7 (ומעלה) - הפעל מחדש את המחשב ולחץ על מקש ה- BIOS, SETUP או BOOT המוצג במסך הלוגו של היצרן. המפתח הוא בדרך כלל F2, F11, F12 או Del. פתח את תפריט BOOT והגדר את הכונן האופטי שלך כמכשיר האתחול הראשי.
- Windows 8 (ואילך) - לחץ על לחצן ההפעלה במסך התחל או בתפריט. החזק ⇧ Shift ולחץ על הפעלה מחדש כדי לאתחל מחדש בתפריט "אתחול מתקדם". בחר באפשרות "פתרון בעיות" ולאחר מכן "אפשרויות מתקדמות". לחץ על "הגדרות קושחה UEFI" ולאחר מכן נווט לתפריט BOOT. הגדר את הכונן האופטי שלך כמכשיר האתחול הראשי.

שלב 4. הפעל את DBAN
לאחר הגדרת סדר האתחול, הפעל מחדש את המחשב להפעלת DBAN. לחץ על ↵ Enter במסך DBAN הראשי כדי להפעיל את התוכנית.

שלב 5. בחר את הכונן שברצונך למחוק
השתמש במקשי החצים כדי לסמן את הכונן הקשיח שברצונך למחוק ולאחר מכן הקש על רווח כדי לבחור אותו. היזהר בבחירת כוננים אם יש לך נתונים שברצונך לשמור, מכיוון שאין דרך חזרה ברגע שהתחלת. תוכל למחוק את התקנת Windows בקלות אם אינך זהיר.

שלב 6. הקש
F10 כדי להתחיל לנגב.
פעולה זו תשתמש בהגדרות ברירת המחדל של DBAN אשר ימחקו את הנתונים שלך בצורה מאובטחת. זה יהיה כמעט בלתי אפשרי לאחזר נתונים לאחר ביצוע מחיקה זו. סביר להניח שייקח מספר שעות להשלים את מחיקת ברירת המחדל של DBAN.