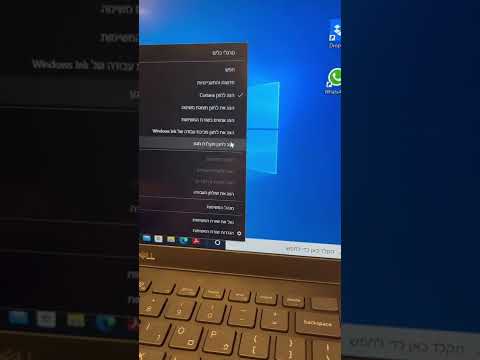הכונן הקשיח של Windows XP פגום ואתה רוצה לעצב אותו. או שאולי אתה רוצה להתקין עותק חדש של Windows XP עם Service Pack 3 ואינך יודע כיצד לעשות זאת. אם אינך רוצה לעשות טעויות במהלך העיצוב וברצונך לבצע את העבודה במהירות, שקול לקרוא את wikiHow הספציפי הזה לקבלת הוראות מפורטות יותר.
צעדים

שלב 1. קבל תקליטור התקנה של Windows XP
בדרך כלל אתה מקבל את זה עם המחשב האישי שלך, אם קנית Windows. אם אין לך את תקליטור ההתקנה, תוכל לרכוש אותו ממיקרוסופט. תזדקק לתקליטור להתקנה.

שלב 2. הפעל את המחשב ולחץ על מקש F2, F12 או על מקש המחיקה (תלוי בדגם המחשב האישי שלך)
הגדרות ה- Bios של המחשב האישי שלך יוצגו. מצא את תפריט האתחול. ב "עדיפות התקן אתחול" בחר תקליטור כמכשיר האתחול הראשון.

שלב 3. הכנס את תקליטור ההתקנה של Windows XP והפעל מחדש את המחשב
המחשב שלך יאתחל מהתקליטור וההתקנה של Windows תתחיל. הקש על מקש Enter במסך זה.

שלב 4. קבל את הסכם הרישיון על ידי לחיצה על מקש F8

שלב 5. בחר "מחיצת כונן קשיח" להתקנת XP

שלב 6. שקול ליצור מחיצה נפרדת במסך זה
לעשות זאת על ידי לחיצה על מקש "C" והגדרת גודל המחיצה.

שלב 7. בחר את המחיצה הרצויה להתקנת Windows XP
הקש על מקש Enter.

שלב 8. בחר לעצב את המחיצה
בחר במהירות NTFS לקבלת התוצאות הטובות ביותר.
בחר NFTS (מהיר): NFTS רגיל ייקח הרבה יותר זמן ומערכות קבצים FAT מיושנות

שלב 9. ההתקנה תעצב את המחיצה

שלב 10. הפעל את ההתקנה
לאחר העיצוב, ההתקנה תתחיל להעתיק קבצים לדיסק הקשיח.

שלב 11. התקן את Windows
לאחר שההגדרה תעתיק את הקבצים שלך, ההתקנה תפעיל מחדש את המחשב שלך ותתחיל להתקין את Windows. אתה יכול לראות את התקדמות ההתקנה בסרגל ההתקדמות בלוח השמאלי.

שלב 12. בחר את השפה הרצויה ואת ההגדרות האזוריות, כאשר תתבקש על ידי ההתקנה

שלב 13. הזן ל- Windows את המפתח מהדיסק שלך
זה בדרך כלל מגיע עם דיסק התקנה של Windows, כתוב מאחורי החבילה. תוכל גם לרכוש מפתח מקוון ממיקרוסופט.

שלב 14. הקלד שם למחשב שלך
אם תרצה, תוכל גם להקליד סיסמה כדי להתחבר - אחרת תוכל להשאיר אותה ריקה.

שלב 15. בחר את הגדרות הזמן והתאריך ואת אזור הזמן בהתאם למדינה שלך

שלב 16. ספק הגדרות רשת עבור מחשבי רשת או בחר הגדרות אופייניות ולחץ על מקש Enter

שלב 17. ההתקנה תתקין מנהלי התקנים ותירשם רכיבים

שלב 18. סיימו את תהליך ההתקנה
לאחר השלמת ההתקנה תבצע ניקוי קבצים ותפעיל מחדש את המחשב באופן אוטומטי. בשלב זה תוכל להסיר תקליטור מהכונן.

שלב 19. לחץ על אישור אם Windows יבקש ממך לשפר את רזולוציית המסך
פעולה זו תתאים את "איכות" המסך שלך ותתאים את הצג כך שיתאים למסך שלך
אזהרות
- אל תשכח לגבות את הנתונים החשובים שלך בכונן הבזק לפני העיצוב.
- אם היו לך בעבר וירוסים או תוכנות זדוניות כלשהן במחשב שלך, נסה להעתיק רק את כל הקבצים שאינם נגועים בו, במידת האפשר.
- התקנה מחדש תמחק את כל נתוני הדיסק שלך, כולל קבצים ותוכנות.