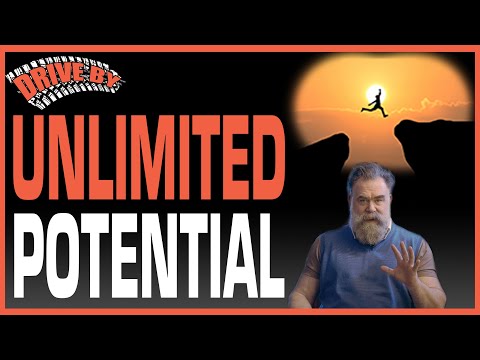WikiHow זה מלמד אותך כיצד ליצור מסלול אינסטרומנטלי בסיסי ב- GarageBand ב- Mac שלך.
צעדים
חלק 1 מתוך 5: יצירת קובץ חדש

שלב 1. פתח את GarageBand
לחץ על סמל האפליקציה GarageBand, הדומה לגיטרה. תמצא אותו ב- Launchpad או בתיקיית היישומים.

שלב 2. לחץ על קובץ
הוא בפינה השמאלית העליונה של חלון GarageBand. פעולה זו גורמת לתפריט נפתח.

שלב 3. לחץ על חדש…
תוכל למצוא אפשרות זו בתפריט הנפתח.

שלב 4. לחץ על ריק פרוייקט
זה בצד שמאל של החלון.

שלב 5. התאם את פרטי המוזיקה שלך
בתחתית החלון, אתה אמור לראות רשימה של פריטי מוזיקה המכתיבים את הסגנון הכללי של הפרויקט שלך (אם לא, לחץ תחילה על פרטים משולש בצד השמאלי התחתון של החלון). אתה יכול לשנות כל אחת מהאפשרויות הבאות:
- Tempo - מכתיב את BPM של השיר (פעימות לדקה).
- חתימת מפתח - מציין את המפתח בו יושמע השיר שלך.
- חתימת זמן - מציין את מספר הפעימות לכל מידה.
- מכשיר קלט - קובע את שיטת קלט המוסיקה שלך (למשל, מקלדת USB MIDI).
- התקן פלט - קובע באילו רמקולים ה- Mac שלך ישתמש לפלט מוזיקה.

שלב 6. לחץ על בחר
זה בתחתית החלון.

שלב 7. בחר סוג שמע
ברוב המקרים, תרצה ללחוץ על הירוק כלי תוכנה אפשרות, שכן פעולה זו תאפשר לך להוסיף ולערוך צלילים מספריית GarageBand של ה- Mac שלך, כמו גם להשתמש במקלדת של ה- Mac שלך כפסנתר.
- תוכל גם לבחור באפשרות הגיטרה או הפסנתר אם ברצונך לנגן באמצעות כלי MIDI אמיתי המתחבר ל- Mac שלך.
- אם אתה רוצה להוסיף מתופף לרצועה שלך, לחץ על מְתוֹפֵף אוֹפְּצִיָה.

שלב 8. לחץ על צור
זה בתחתית החלון. פעולה זו תיצור את פרויקט GarageBand החדש והריק שלך. בשלב זה אתה חופשי להתחיל להלחין את השיר שלך.
חלק 2 מתוך 5: הקמת מוסך להקה

שלב 1. קבע את סוג המוסיקה שברצונך ליצור
לפני שאתה יוצא להלחין מוזיקה ב- GarageBand, אמור להיות לך מושג כללי לגבי הכלים שבהם תרצה להשתמש והז'אנר בו תרצה לפעול.

שלב 2. הורד את ספריית הסאונד GarageBand
כאשר אתה טוען את GarageBand לראשונה, הרבה מהצלילים הזמינים אינם ארוזים עם זה. אתה יכול להוריד את הצלילים האלה בחינם על ידי ביצוע הפעולות הבאות:
- נְקִישָׁה GarageBand בפינה השמאלית העליונה של המסך.
- בחר ספריית סאונד
- נְקִישָׁה הורד את כל הצלילים הזמינים
- בצע את כל ההנחיות שעל המסך.

שלב 3. צרף מקלדת MIDI במידת הצורך
מכשירי MIDI בדרך כלל מתחברים באמצעות כבל USB, כך שתצטרך מתאם USB 3.0 ל- USB-C עבור ה- Mac שלך. אם אכן יש לך מקלדת MIDI, תוכל לדלג קדימה לחלק הבא.
דלג על שלב זה אם אין לך מקלדת MIDI

שלב 4. פתח את חלון ההקלדה המוסיקלית
לחץ על חַלוֹן בתפריט ולאחר מכן לחץ על הצג הקלדה מוזיקלית בתפריט הנפתח שנוצר. זה יביא רשימה של המקשים שבהם תוכל להשתמש לשחזור מקשי מקלדת פסנתר.

שלב 5. שנה את הגדרות ההקלדה המוסיקלית שלך
במידת הצורך, תוכל לשנות את העדפות ההקלדה המוזיקליות שלך על ידי ביצוע הפעולות הבאות:
- קטע מקלדת - לחץ וגרור את המחוון בראש החלון שמאלה או ימינה כדי לשנות באיזה חלק של המקלדת נעשה שימוש.
- כפית פיצ' - לחץ על + אוֹ - מקש המופיע בצד השמאלי העליון של החלון כדי להעלות או להוריד ערך זה.
- אוקטבה - לחץ על + אוֹ - מפתח המופיע בצד השמאלי התחתון של החלון כדי להעלות או להוריד ערך זה.
- מהירות - לחץ על + אוֹ - מפתח המופיע בפינה השמאלית התחתונה של החלון כדי להעלות או להוריד ערך זה.
חלק 3 מתוך 5: יצירת מוזיקה

שלב 1. לחץ על מעקב
זהו פריט תפריט בחלק העליון של המסך. לחיצה עליו תפתח תפריט נפתח.

שלב 2. לחץ על מסלול חדש…
תמצא אפשרות זו בחלק העליון של התפריט הנפתח.

שלב 3. לחץ על כלי תוכנה
הוא נמצא בצד שמאל של החלון המוקפץ.

שלב 4. לחץ על צור
אפשרות זו נמצאת בתחתית החלון המוקפץ. פעולה זו מוסיפה מסלול חדש לפרויקט GarageBand שלך.

שלב 5. בחר מכשיר
בקטע "ספרייה" בצד שמאל של החלון, בחר קטגוריית מכשיר ולאחר מכן לחץ על הכלי הספציפי בו ברצונך להשתמש עבור הרצועה החדשה שלך.
תוכל לערוך תחילה את העדפות הרצועה שלך על ידי לחיצה על סמל הכפתור בצד ימין של תיבת הרצועה ולאחר מכן שינוי ההגדרות הדרושות בחלון המוקפץ

שלב 6. העלה את חלון ההקלדה המוסיקלית
נְקִישָׁה חַלוֹן ולאחר מכן לחץ על הצג הקלדה מוזיקלית. זה יבטיח שיש לך הפניה בזמן הקלטת המוסיקה שלך.

שלב 7. לחץ על כפתור "הקלט"
זהו עיגול אדום בראש החלון.

שלב 8. נגן על הכלי שלך
לאחר הפעלת ארבע לחיצות המטרונום, תוכל להתחיל לנגן בכלי שלך על ידי לחיצה על מקשי המקלדת הנוגעים לתווים שברצונך לנגן.

שלב 9. עצור את ההקלטה
לחץ שוב על כפתור "הקלט" כדי לעשות זאת. זה ישמור את המסלול שלך.

שלב 10. לולאה מכשיר מוקלט
לחץ וגרור את הפינה הימנית העליונה של רצועה מוקלטת כדי להאריך אותה ללולאה.

שלב 11. פיצול מסלול
אם ברצונך לחלק רצועה לשתי חלקים נפרדים הניתנים להזיז באופן בלתי תלוי זה בזה, גרור את ראש ההשמעה לנקודה שבה ברצונך לפצל את הקליפ ולאחר מכן הקש על ⌘ Command+T.

שלב 12. הוסף והקלט רצועות נוספות
לאחר שהוספת את הרצועה הראשית למוזיקה שלך, תוכל להוסיף רצועות נוספות עם כלים שונים (למשל, בס או סינתיס).
חלק 4 מתוך 5: הוספת לולאה

שלב 1. לחץ על סמל "לולאה"
זהו אייקון בצורת חישוק בפינה השמאלית העליונה של חלון GarageBand. פעולה זו פותחת את דפדפן הלולאה בצד ימין של הדף.

שלב 2. מצא לולאה לשימוש
גלול ברשימת הלולאות הזמינות עד שתמצא אחת שנשמעת מעניינת.
- אתה יכול למיין לולאות לפי כלי, ז'אנר או מצב רוח על ידי לחיצה על כלי, ז'ָאנר, או מַצַב רוּחַ כרטיסיות בחלק העליון של דפדפן הלולאה.
- לולאות מקודדות בצבע: לולאות כחולות הן צלילים מוקלטים מראש, לולאות ירוקות הן קטעי שירים הניתנים לעריכה, ולופים צהובים הם תופים.

שלב 3. תצוגה מקדימה של הלולאה
לחץ על לולאה כדי להאזין לה פעם אחת. פעולה זו לא מוסיפה את הלולאה לפרויקט שלך.

שלב 4. הוסף את הלולאה לפרויקט שלך
אם אתה אוהב את הלולאה מספיק כדי להוסיף אותה לפרויקט שלך, לחץ וגרור את הלולאה לחלון הפרויקט הראשי.

שלב 5. סדר מחדש לולאות
לחץ וגרור לולאה שמאלה או ימינה כדי למקם אותה מוקדם יותר או מאוחר יותר בקומפוזיציה שלך, או הזז אותה למעלה או למטה כדי לשנות את מיקומה בחלון GarageBand.
חלק 5 מתוך 5: פרסום השיר שלך

שלב 1. לחץ על שתף
זהו פריט תפריט בחלק העליון של המסך. לחיצה עליו תפתח תפריט נפתח.

שלב 2. לחץ על ייצא לדיסק…
תמצא אפשרות זו ב- לַחֲלוֹק תפריט נפתח. פעולה זו פותחת חלון מוקפץ.

שלב 3. שנה את פרטי קובץ המוסיקה שלך
בחלון המוקפץ ייצוא, באפשרותך להתאים כל אחת מהאפשרויות הבאות:
- שם - הקלד את השם המועדף עליך בתיבת טקסט זו.
- מיקום - לחץ על התיבה הנפתחת "איפה", ולאחר מכן בחר מיקום קובץ מהתפריט המתקבל.
- עיצוב - לחץ על התיבה הנפתחת "פורמט" ולאחר מכן בחר פורמט (למשל, MP3) מהתפריט.
- איכות - בחר באיכות שמע מתפריט זה.

שלב 4. לחץ על ייצוא
זה בתחתית החלון. פעולה זו תוביל את GarageBand להתחיל לייצא את כל הפרויקט שלך לקובץ אחד.

שלב 5. הפעל את הקובץ שלך
לאחר שתסיים לייצא את קובץ GarageBand שלך, תוכל לשחק אותו ב- iTunes על ידי לחיצה כפולה על הקובץ.
תמצא את הקובץ שלך במיקום שבחרת מתפריט "איפה"
וידאו - על ידי שימוש בשירות זה, מידע מסוים עשוי להיות משותף עם YouTube

טיפים
- עם השקת GarageBand, קובץ הפרויקט האחרון שלך ייפתח.
- GarageBand זמין גם כאפליקציה במכשירי iOS 10+ ו- iPad, אם כי השימוש ב- GarageBand בפלטפורמה ניידת מגביל באופן משמעותי יותר מהשימוש במחשב Mac.