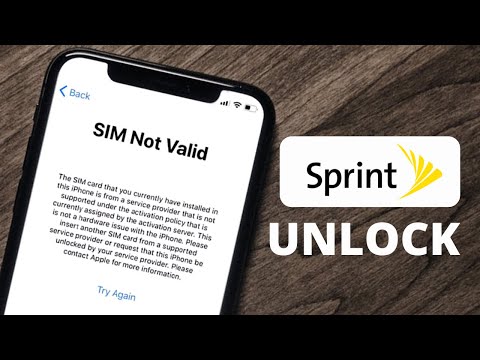WikiHow זה מלמד אותך כיצד לשנות את הסגנון של תכונת "זום" מחלון זכוכית מגדלת להגדלה במסך מלא (או להיפך).
צעדים

שלב 1. פתח את הגדרות האייפון שלך
לשם כך, הקש על סמל גלגל השיניים האפור באחד ממסכי הבית שלך, או-אם הוא מאוחסן באפליקציות אחרות-בתיקייה "כלי עזר".

שלב 2. הקש על כללי

שלב 3. הקש על נגישות

שלב 4. הקש על זום

שלב 5. החלק את מתג הזום ימינה למצב "מופעל"
פעולה זו תאפשר את תכונת הזום. בהתאם לאפשרות שבחרת, או שתראה חלון זכוכית מגדיל או שהמסך שלך יתקרב אוטומטית.

שלב 6. גלול מטה לאזור זום ובחר אותו
אם הפעלת את התכונה זום מסך מלא, תצטרך להשתמש בשלוש אצבעות כדי לגלול.

שלב 7. בחר זום חלון אוֹ זום במסך מלא.
"זום חלון" מגדיל רק חלק מהמסך (ברירת מחדל), ואילו "זום מסך מלא" מגדיל את כל המסך.
הקשה על האפשרות שאינה מופעלת כעת תחזיר אותך לתפריט "זום"
טיפים
- מכיוון שזום היא פונקציה שמגדילה את המסך שלך (ולא אפליקציה), היא פועלת עם כל אפליקציה או תפריט הנגיש באייפון שלך.
- הטקסט מתחת למחוון "זום" נותן לך הוראות כיצד להשתמש בתכונת הזום שבחרת (לדוגמה, אם בחרת בתכונה "זום במסך מלא", תשתמש בשלוש אצבעות כדי לשנות את הנקודה שבה זום מתמקד).